
Een bericht versturen op de Mac
Nadat je Berichten hebt geconfigureerd op de Mac, kun je berichten versturen naar een persoon, een groep personen of een bedrijf en je kunt onder andere tekst, foto's en geanimeerde effecten toevoegen. Je kunt jezelf op allerlei manieren uitdrukken:
Tapbacks: Zie Tapbacks gebruiken.
Opmaak en effecten: Zie Tekst opmaken en animeren en Schermvullende effecten en balloneffecten toevoegen.
Audioberichten: Zie Een audiobericht versturen.
Foto's en video's: Zie Foto's en video's versturen.
Stickers en afbeeldingen: Zie Stickers versturen, #beelden gebruiken en Een memoji ontwerpen.
Als je een Mac met M1 of nieuwer hebt en Apple Intelligence is ingeschakeld, kun je ook originele afbeeldingen aanmaken met Image Playground en aangepaste emoji's, zogeheten 'genmoji's', aanmaken in Berichten.
Berichten die je stuurt aan een groep kunnen dezelfde bijlagen en effecten bevatten die je aan een individu kunt sturen als de groep voldoet aan deze vereisten.
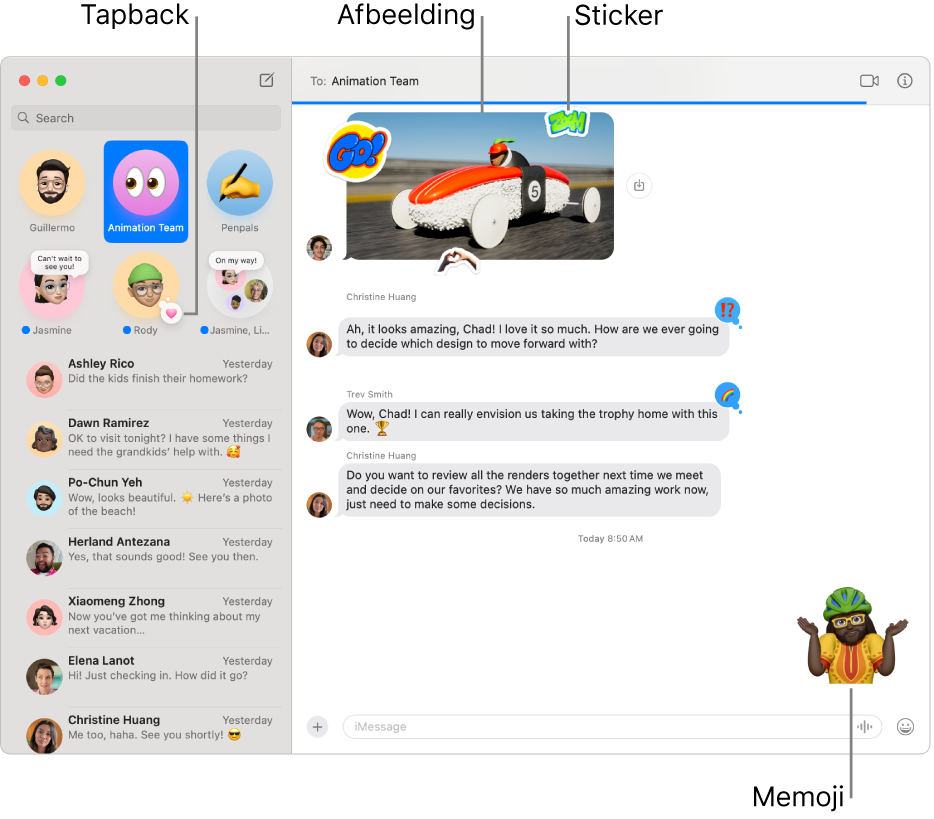
Ga op de Mac naar de Berichten-app
 .
.Klik op
 om een nieuw gesprek te starten.
om een nieuw gesprek te starten.Typ in het veld 'Aan' de naam, het e‑mailadres of het telefoonnummer van de persoon aan wie je een bericht wilt sturen. Tijdens het typen worden overeenkomende adressen weergegeven uit je contactpersonen of van personen waaraan je eerder berichten hebt gestuurd.
Je kunt ook rechts van het veld 'Aan' op
 klikken. Klik op een contactpersoon in de lijst en klik vervolgens op het e‑mailadres of het telefoonnummer.
klikken. Klik op een contactpersoon in de lijst en klik vervolgens op het e‑mailadres of het telefoonnummer.Opmerking: Als je alleen met bepaalde personen berichten kunt uitwisselen, wordt er

Typ je bericht in het veld onder in het venster. Je kunt eventueel suggesties tijdens typen gebruiken (indien beschikbaar).

Siri: Zeg bijvoorbeeld: "Stuur mama een bericht: Ik kom wat later". Siri gebruiken.
Druk op de Return-toets op je toetsenbord om het bericht te versturen.
Zie Een inline-antwoord sturen op een bericht als je een inline-antwoord wilt sturen om het gesprek overzichtelijk te houden. Zie Een bericht of bijlage doorsturen om een bericht door te sturen. Zie Het versturen van een bericht ongedaan maken of een recent verstuurd bericht bewerken als je een foutje hebt gemaakt in je bericht.
Je berichten worden end-to-end versleuteld zodat niemand anders dan jij en de persoon aan wie je berichten verstuurt deze kunnen lezen, zelfs Apple kan ze niet lezen. Om er zeker van te zijn dat je alleen met de bedoelde personen berichten uitwisselt, kun je 'Sleutelverificatie van contacten' gebruiken.
Als je een Mac hebt met M1 of nieuwer, kan Apple Intelligence een antwoord voorstellen op ontvangen berichten. Zie Apple Intelligence gebruiken in Berichten.