
Een document openen of sluiten in Pages op de Mac
Je kunt Pages-documenten openen die zijn bewaard op je Mac, op iCloud Drive, op verbonden servers en in opslagvoorzieningen van andere aanbieders. Als je een Pages-document niet kunt openen, controleer je of je de nieuwste versie van Pages uit de Mac App Store hebt. Als een document gedimd wordt weergegeven en niet kan worden geselecteerd, betekent dit dat het document niet in Pages kan worden geopend.
In Pages kun je ook Microsoft Word-documenten (bestanden met de extensie '.doc' of '.docx'), iBooks Author-boeken (bestanden met de extensie '.iba') en tekstdocumenten (bestanden met de extensie '.rtf' of '.txt') openen en bewerken. Vervolgens kun je ze bewaren als Pages- of Word-document of als pdf of EPUB.
Een bestaand document openen in Pages
Ga op de Mac naar de Pages-app
 .
.Voer een van de volgende stappen uit:
Een document openen op een Mac: In het geval van een Pages-document klik je dubbel op de naam of de miniatuur van het document of sleep je het document naar het Pages-symbool in het Dock of in de map 'Apps'. In het geval van een Word-document sleep je het document naar het Pages-symbool (als je er dubbel op klikt, wordt het bestand in Word geopend als je die app hebt). Je kunt geen pdf's openen in Pages.
Een document openen waaraan je onlangs hebt gewerkt: Kies 'Archief' > 'Open recente bestanden' (uit het Archief-menu boven in het scherm). De tien (of minder) documenten die het laatst zijn geopend, worden weergegeven.
Een document openen dat niet op je Mac staat (maar bijvoorbeeld op iCloud Drive): Kies 'Archief' > 'Open' (uit het Archief-menu boven in het scherm). Klik in de navigatiekolom links in het dialoogvenster op de locatie van het bestand. Je kunt ook op het pop‑upmenu boven in het dialoogvenster klikken en vervolgens de locatie van het bestand kiezen. Klik dubbel op het document om het te openen.
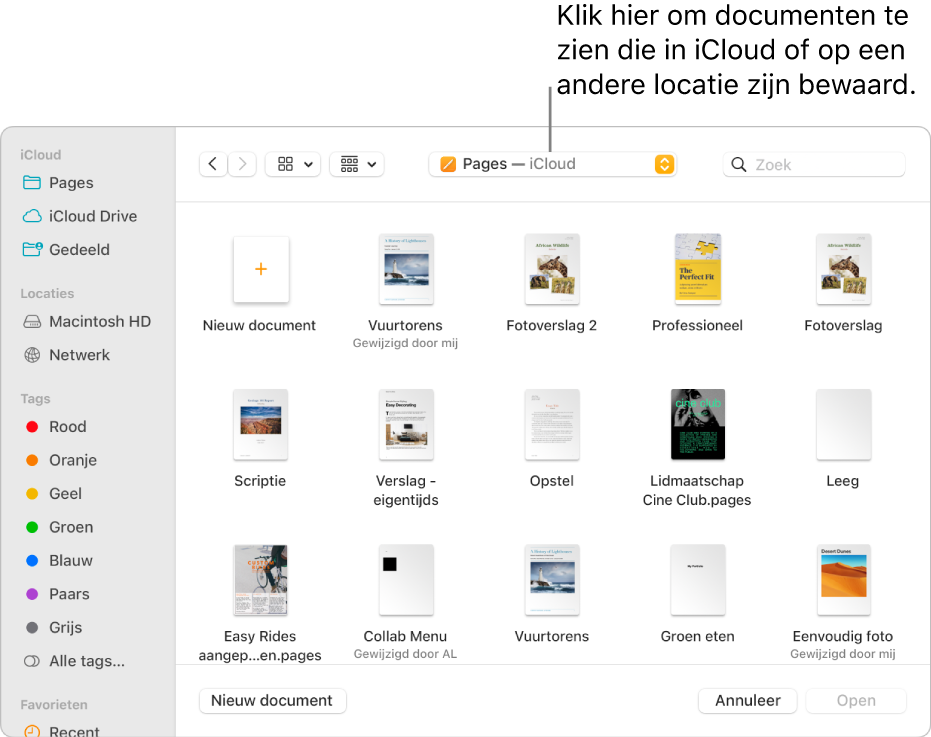
Wanneer je een document opent met lettertypen die niet op je computer zijn geïnstalleerd, verschijnt er kort een melding bovenaan het document waarin staat dat er lettertypen ontbreken. Om te zien welke lettertypen ontbreken en vervangende lettertypen te kiezen, klik je op de melding of kies je (als de melding niet meer wordt weergegeven) 'Opmaak' > 'Lettertype' > 'Vervang lettertypen'. Zie Lettertypen vervangen voor meer informatie.
Je kunt lettertypen kopen of downloaden en deze vervolgens installeren met Lettertypecatalogus (te vinden in de map 'Apps' op je Mac). Zie de Gebruikershandleiding Lettertypecatalogus voor instructies.
Opmerking: Bepaalde sjablonen worden pas naar je computer gedownload als je ze kiest of een document opent waarin de sjabloon wordt gebruikt. Als op dat moment je verbinding traag is of je offline bent, worden plaatsaanduidingen voor afbeeldingen in het document mogelijk met een lagere resolutie weergegeven tot je weer online bent of de sjabloon is gedownload.
Documenten openen in tabbladen
Je kunt meerdere Pages-documenten tegelijk geopend hebben. Wanneer je in meerdere documenten werkt, kun je deze beter in tabbladen dan in aparte vensters openen. Je kunt dan naar een ander document gaan door op de bijbehorende tab in de tabbladbalk te klikken.
Kies op de Mac Apple-menu

Ga naar 'Vensters', klik op het pop‑upmenu naast 'Open documenten in tabbladen' en kies 'Altijd' of 'In schermvullende weergave'.
Deze instelling geldt niet alleen voor Pages-documenten, maar ook voor documenten in andere apps, zoals Teksteditor, Numbers en Keynote.
Ga op de Mac naar de Pages-app
 en open twee of meer documenten.
en open twee of meer documenten.Voer een of meer van de volgende stappen uit:
Een ander document weergeven: Klik op de tab met de naam van het document.
Een document sluiten: Plaats de aanwijzer op de tab van het document en klik op
 in de hoek van de tab.
in de hoek van de tab.Een geopend document aan de tabbladbalk toevoegen: Sleep het document naar de tabbladbalk.
Een geopend document uit de tabbladbalk halen: Sleep de tab van het document naar de zijkant van het Pages-venster om het document in een afzonderlijk Pages-venster te openen.
Opmerking: Als je al meerdere documenten in aparte vensters geopend hebt en je deze in één venster met tabbladen wilt samenvoegen, kies je 'Venster' > 'Voeg alle vensters samen'.
Een document sluiten
Voer een van de volgende stappen uit:
Ga op de Mac naar de Pages-app
 .
.Voer een van de volgende stappen uit:
Een document sluiten maar Pages geopend houden: Klik op de rode sluitknop linksboven in het Pages-venster of druk op Command + W.
Het document sluiten en Pages stoppen: Kies 'Pages' > 'Stop Pages' (uit het Pages-menu boven in het scherm). Eventuele wijzigingen worden bewaard.