
Een Keynote-presentatie afspelen op de Mac
Je kunt een presentatie op je Mac afspelen, voor jezelf of om de presentatie aan anderen te laten zien. Je kunt op twee manieren een Keynote-presentatie op de Mac afspelen:
Schermvullend afspelen: De huidige dia wordt op het primaire beeldscherm weergegeven, terwijl het presentatorscherm (met je notities en de regelaars) verborgen is.
In een venster afspelen: In één venster wordt de diavoorstelling weergegeven en in een ander venster zie je het presentatorscherm. Dit is handig wanneer je geen projector of tweede beeldscherm hebt en je notities, bureaublad of andere apps wilt gebruiken zonder de presentatie te onderbreken.
Een presentatie schermvullend afspelen
Ga op de Mac naar de Keynote-app
 .
.Open de presentatie die je wilt afspelen.
Kies 'Speel af' > 'In schermvullende weergave' (uit het Speel af-menu boven in het scherm).
Klik in het dianavigatiepaneel op de dia waarmee je wilt beginnen.
Klik op
 in de knoppenbalk.
in de knoppenbalk.De presentatie begint met de geselecteerde dia die schermvullend wordt weergegeven.
Voer een of meer van de volgende stappen uit om de presentatie te doorlopen:
Naar de volgende dia of animatie gaan: Druk op de toets Pijl-rechts of op de spatiebalk.
Naar de vorige dia gaan of de animatie op de dia opnieuw instellen: Druk op de toets Pijl-links.
Naar een andere dia gaan: Druk op een cijfertoets en vervolgens op de Return-toets.
Om te bepalen welke regelaars tijdens de presentatie worden weergegeven, kies je 'Keynote' > 'Instellingen', klik je boven in het venster op 'Diavoorstelling' en voer je een of meer van de volgende stappen uit:
De aanwijzer altijd weergeven zodra je die verplaatst: Selecteer 'Toon aanwijzer bij gebruik van muis of trackpad'. De aanwijzer is standaard alleen te zien op dia's met een link, een film of een livevideo.
De diavoorstellingsregelaars weergeven wanneer je de aanwijzer naar beneden verplaatst: Selecteer 'Toon diavoorstellingsregelaars wanneer de aanwijzer zich bij de onderzijde van het scherm bevindt'. (Zorg dat 'Toon aanwijzer bij gebruik van muis of trackpad' ook is geselecteerd.) Met de diavoorstellingsregelaars kun je tijdens het presenteren het dianavigatiepaneel, toetscombinaties, livevideobronnen en de regelaars voor een diavoorstelling met meerdere presentatoren weergeven. Schakel deze optie uit als je de regelaars altijd wilt verbergen, ook als je de aanwijzer verplaatst.
Om het afspelen van de presentatie te beëindigen, druk je op de Esc-toets.
Tip: Om alle toetscombinaties te zien die je tijdens het geven van een presentatie kunt gebruiken, druk je op het vraagteken (?) op het toetsenbord. Om het paneel te sluiten, druk je nogmaals op het vraagteken (?).
Een presentatie in een venster afspelen
Wanneer je een presentatie in een venster afspeelt, worden de diavoorstelling en het presentatorscherm elk in een apart venster weergegeven. Bij een virtuele presentatie via een app voor videovergaderingen kun je het venster met de diavoorstelling delen, zodat de andere deelnemers de diavoorstelling kunnen volgen. In het venster met het presentatorscherm kun je je notities wijzigen en in de presentatie navigeren.
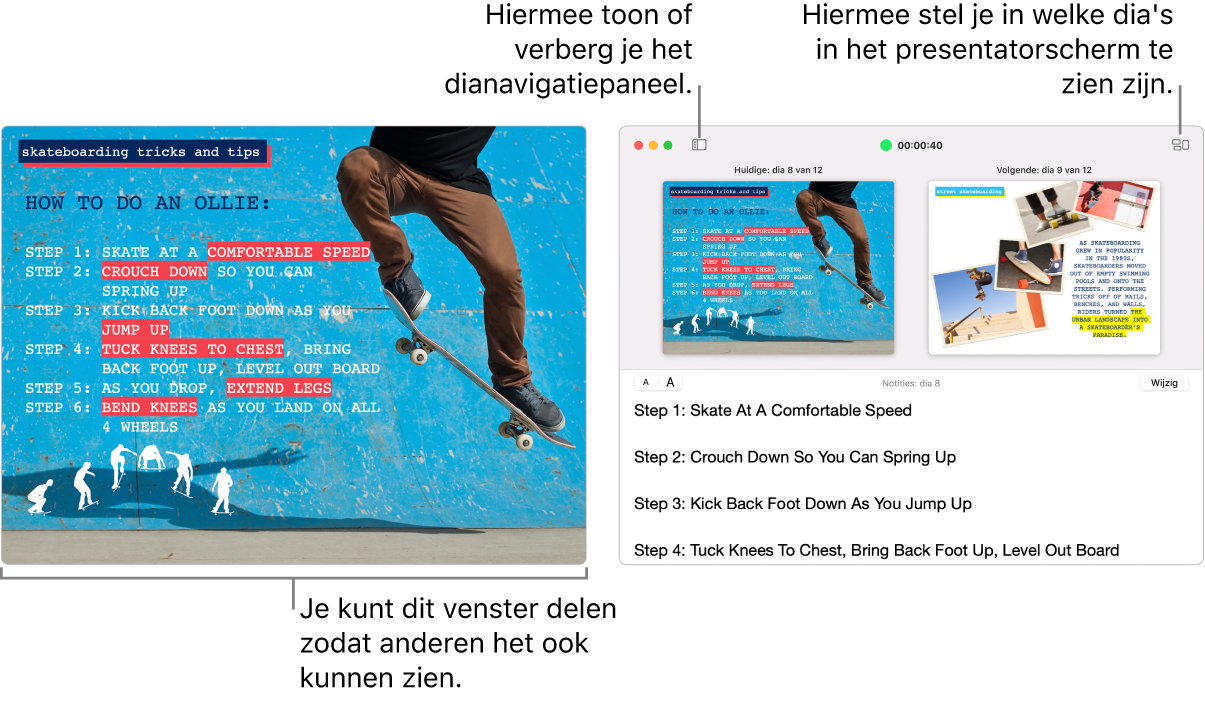
Ga op de Mac naar de Keynote-app
 .
.Open de presentatie die je wilt afspelen.
Kies 'Speel af' > 'In venster' (uit het Speel af-menu boven in het scherm).
Klik in het dianavigatiepaneel op de dia waarmee je wilt beginnen.
Klik op
 in de knoppenbalk. De diavoorstelling en het presentatorscherm worden in twee verschillende vensters op je scherm weergegeven.
in de knoppenbalk. De diavoorstelling en het presentatorscherm worden in twee verschillende vensters op je scherm weergegeven.Opmerking: Als je het presentatorscherm niet ziet, houd je de aanwijzer op het bovenste deel van het venster met de diavoorstelling en klik je op
 . Je kunt ook 'Speel af' > 'Toon presentatorscherm in venster' kiezen.
. Je kunt ook 'Speel af' > 'Toon presentatorscherm in venster' kiezen.Om de presentatie te starten, druk je op de spatiebalk of op de toets Pijl-rechts.
Als het presentatorscherm geopend is, begint de timer te lopen en geeft een groen of rood lampje de status van de diavoorstelling aan. Een rood lampje betekent dat er een overgang of animatie wordt afgespeeld. Als die klaar is, wordt het lampje groen.
Voer een of meer van de volgende stappen uit om de presentatie te doorlopen:
Naar de volgende dia of animatie gaan: Druk op de toets Pijl-rechts of op de spatiebalk.
Naar de vorige dia gaan of de animatie op de dia opnieuw instellen: Druk op de toets Pijl-links.
Naar een andere dia gaan: Klik op
 en klik vervolgens in het dianavigatiepaneel op de miniatuur van de dia. Je kunt ook op een cijfertoets drukken om het dianavigatiepaneel weer te geven. Voer vervolgens in het tekstveld bovenaan het dianummer in en druk op de Return-toets.
en klik vervolgens in het dianavigatiepaneel op de miniatuur van de dia. Je kunt ook op een cijfertoets drukken om het dianavigatiepaneel weer te geven. Voer vervolgens in het tekstveld bovenaan het dianummer in en druk op de Return-toets.
Tijdens de presentatie kun je in het presentatorscherm ook het volgende doen:
Presentatornotities toevoegen of wijzigen: Klik dubbel in het veld 'Notities van presentator' en begin met typen. Klik op 'Gereed' wanneer je klaar bent.
De tekstgrootte wijzigen van de presentatornotities: Plaats de aanwijzer op het veld 'Notities van presentator' en klik vervolgens linksboven op een van de lettertypeknoppen om het lettertype kleiner of groter te maken.
Bepalen welke dia's in de voorvertoning te zien zijn: Klik op
 en schakel het aankruisvak naast een onderdeel in of uit om dat onderdeel weer te geven of te verbergen.
en schakel het aankruisvak naast een onderdeel in of uit om dat onderdeel weer te geven of te verbergen.Het presentatorscherm sluiten: Klik linksboven op de rode sluitknop of kies 'Speel af' > 'Verberg presentatorscherm in venster'.
De knoppenbalk in het venster van de huidige dia weergeven: Houd de aanwijzer boven in het venster en klik op een knop om regelaars voor het dianavigatiepaneel, toetscombinaties, livevideobronnen of een diavoorstelling met meerdere presentatoren weer te geven.
Om het afspelen van de presentatie te beëindigen, druk je op de Esc-toets.
Tip: Om alle toetscombinaties te zien die je tijdens het geven van een presentatie kunt gebruiken, druk je op het vraagteken (?) op het toetsenbord. Om het paneel te sluiten, druk je nogmaals op het vraagteken (?).
Als je een schermafbeelding van de notities wilt maken of ze aan je publiek wilt laten zien in een app voor videovergaderingen, kies je 'Keynote' > 'Instellingen'. Klik boven in het instellingenvenster op 'Diavoorstelling' en schakel het aankruisvak in naast 'Toon venster van presentatorscherm in andere apps'. Speel de presentatie af en maak vervolgens een schermafbeelding van het venster of deel het venster via de app voor videovergaderingen.
De Touch Bar gebruiken tijdens de presentatie
Als je Mac een Touch Bar heeft, verschijnen daarin tijdens de presentatie miniaturen van de dia's, evenals knoppen om snel andere functies van Keynote te kunnen gebruiken. Je kunt de miniaturen en knoppen gebruiken voor het bekijken en bedienen van je presentatie.

Ga op de Mac naar de Keynote-app
 .
.Open de presentatie die je wilt afspelen en klik op
 in de knoppenbalk.
in de knoppenbalk.Voer een of meer van de volgende stappen uit in de Touch Bar:
Door dia's scrollen: Veeg over de miniaturen. Je kunt door dia's scrollen zonder dat het beeld voor de kijkers verandert.
Doorgaan naar de volgende dia: Druk op een pijltoets. Als je vooruit hebt gescrold, scrollen de miniaturen terug naar de dia waar je naartoe bent doorgegaan.
Wisselen tussen de klok en de timer: Als je de presentatie op je Mac weergeeft, tik je op de klok of de timer.
Schakelen tussen schermen: Als je de presentatie op een apart beeldscherm weergeeft, tik je op
 .
.Toetscombinaties weergeven die je tijdens het geven van een presentatie kunt gebruiken: Tik op de knop met het vraagteken (?).