Keynote
Gebruikershandleiding Keynote voor de Mac
- Welkom
- Nieuw
-
- Aan de slag met Keynote
- Informatie over afbeeldingen, diagrammen en andere objecten
- Een presentatie aanmaken
- Bepalen hoe je in een presentatie wilt navigeren
- Een presentatie openen of sluiten
- Een presentatie bewaren en een naam geven
- Een presentatie zoeken
- Een presentatie afdrukken
- Touch Bar voor Keynote
- Een presentatie aanmaken met VoiceOver
-
- Dia's toevoegen of verwijderen
- Presentatornotities toevoegen en bekijken
- Het diaformaat wijzigen
- De achtergrond van een dia wijzigen
- Een rand rond een dia toevoegen
- Plaatsaanduidingen voor tekst weergeven of verbergen
- Dianummers weergeven of verbergen
- Een dialay-out toepassen
- Dialay-outs toevoegen en wijzigen
- Een thema wijzigen
-
- Doorzichtigheid van een object wijzigen
- Vormen en tekstvakken vullen met kleur of een afbeelding
- Een rand aan een object toevoegen
- Een bijschrift of titel toevoegen
- Een weerspiegeling of schaduw toevoegen
- Objectstijlen gebruiken
- Objecten vergroten of verkleinen, roteren en spiegelen
- Objecten verplaatsen en wijzigen in de objectenlijst
- Gekoppelde objecten toevoegen om een presentatie interactief te maken
-
- Presenteren op je Mac
- Presenteren op een apart beeldscherm
- Presenteren tijdens een FaceTime-gesprek
- Een afstandsbediening gebruiken
- Een presentatie automatisch laten afspelen
- Om een wachtwoord vragen bij het sluiten van een presentatie
- Een diavoorstelling afspelen met meerdere presentatoren
- Oefenen op je Mac
- Presentaties opnemen
-
- Een presentatie versturen
- Informatie over samenwerking
- Anderen uitnodigen om samen te werken
- Samenwerken aan een gedeelde presentatie
- De nieuwste activiteit in een gedeelde presentatie bekijken
- De instellingen van een gedeelde presentatie wijzigen
- Een presentatie niet meer delen
- Gedeelde mappen en samenwerking
- Box gebruiken om samen te werken
- Een geanimeerde GIF aanmaken
- Je presentatie in een blog publiceren
-
- iCloud Drive gebruiken bij Keynote
- Exporteren naar PowerPoint of een andere bestandsstructuur
- Een presentatiebestand kleiner maken
- Een grote presentatie als pakketbestand bewaren
- Een eerdere versie van een presentatie herstellen
- Een presentatie verplaatsen
- Een presentatie verwijderen
- Een presentatie beveiligen met een wachtwoord
- Een presentatie vergrendelen
- Aangepaste thema's aanmaken en beheren
- Copyright

Een Keynote-presentatie vergrendelen op de Mac
Je kunt een presentatie vergrendelen, zodat deze niet per ongeluk kan worden gewijzigd, verplaatst, verwijderd of hernoemd.
Een presentatie vergrendelen of ontgrendelen
Klik boven in het presentatievenster op de naam van de presentatie en schakel vervolgens het aankruisvak 'Vergrendeld' in of uit.
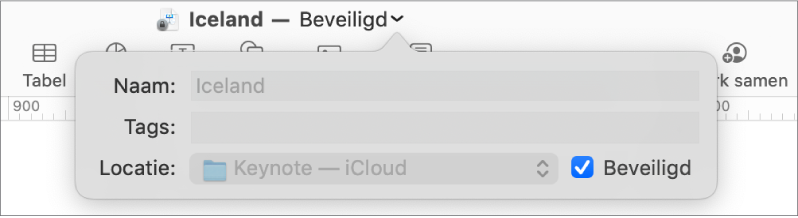
Klik buiten het venster om het te sluiten.
Het vergrendelen van een presentatie is niet hetzelfde als het met een wachtwoord beveiligen van een presentatie. Iedereen kan de presentatie desgewenst ontgrendelen.
Hartelijk dank voor uw feedback.