Materiaal delen tussen apparaten
Er zijn verschillende manieren om materiaal te delen tussen Apple apparaten. Met AirDrop kun je bestanden, foto's, wachtwoorden en andere gegevens delen. Ook kun je kopiëren en plakken tussen apparaten met het universele klembord.
Bestanden en meer delen met AirDrop
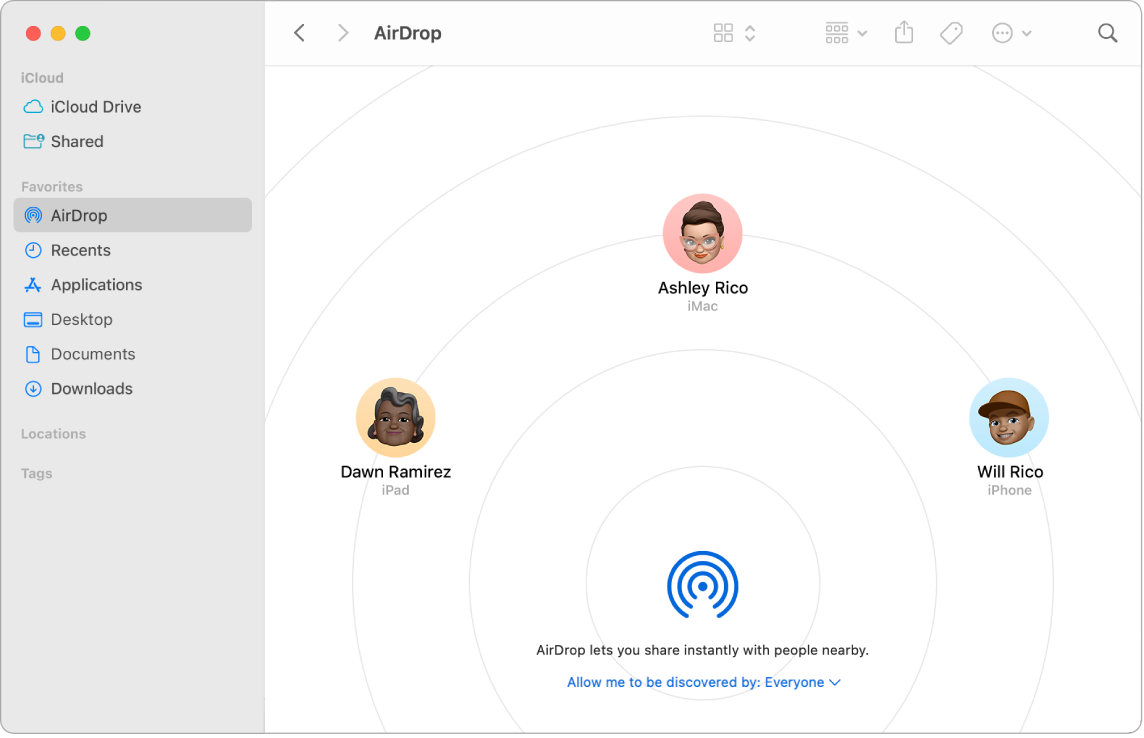
Met AirDrop kun je eenvoudig bestanden delen met Mac-computers en iPhones, iPads en iPod touch-apparaten die zich in de buurt bevinden. Op deze apparaten hoeft niet dezelfde Apple ID te worden gebruikt.
AirDrop inschakelen. Klik op het bedieningspaneelsymbool ![]() in de menubalk en klik vervolgens op 'AirDrop'
in de menubalk en klik vervolgens op 'AirDrop' ![]() . Selecteer 'Alleen contacten' of 'Iedereen' om te bepalen wie er via AirDrop materiaal naar je toe kan sturen.
. Selecteer 'Alleen contacten' of 'Iedereen' om te bepalen wie er via AirDrop materiaal naar je toe kan sturen.
Een bestand versturen vanuit de Finder. Houd de Control-toets ingedrukt terwijl je klikt op het onderdeel dat je wilt versturen, kies 'Deel' > 'AirDrop' en selecteer het apparaat waar je het onderdeel naartoe wilt sturen. Je kunt ook op het Finder-symbool ![]() in het Dock klikken en vervolgens op 'AirDrop' in de navigatiekolom aan de linkerkant klikken (of 'Ga' > 'AirDrop' kiezen). Als in het venster de persoon verschijnt naar wie je een bestand wilt versturen, sleep je het bestand vanaf het bureaublad of vanuit een ander Finder-venster naar die persoon. Als je een bestand naar iemand stuurt, kan de ontvanger aangeven of deze het bestand wil accepteren.
in het Dock klikken en vervolgens op 'AirDrop' in de navigatiekolom aan de linkerkant klikken (of 'Ga' > 'AirDrop' kiezen). Als in het venster de persoon verschijnt naar wie je een bestand wilt versturen, sleep je het bestand vanaf het bureaublad of vanuit een ander Finder-venster naar die persoon. Als je een bestand naar iemand stuurt, kan de ontvanger aangeven of deze het bestand wil accepteren.
Een bestand versturen vanuit een app. Als je een app als Pages of Voorvertoning gebruikt, klik je op de deelknop ![]() , kies je 'AirDrop' en selecteer je het apparaat waar je het onderdeel naartoe wilt sturen.
, kies je 'AirDrop' en selecteer je het apparaat waar je het onderdeel naartoe wilt sturen.
Tip: Als je de ontvanger niet ziet in het AirDrop-venster, controleer je of AirDrop en Bluetooth op beide apparaten zijn ingeschakeld en of de apparaten zich maximaal 9 meter van elkaar bevinden. Als de ontvanger een oudere Mac gebruikt, klik je op 'Zie je niet wie je zoekt?'
Onderdelen via AirDrop ontvangen. Als iemand via AirDrop een onderdeel naar je Mac stuurt, kun je aangeven of je het onderdeel wilt accepteren en bewaren. Als je een AirDrop-melding ziet en je het onderdeel wilt ontvangen, klik je op 'Accepteer' en geef je aan of je het wilt bewaren in de map 'Downloads' of in een app als Foto's. Als je op verschillende apparaten met dezelfde iCloud-account bent ingelogd, kun je een onderdeel (bijvoorbeeld een foto op je iPhone) gemakkelijk van het ene naar het andere apparaat sturen, waarna het onderdeel automatisch wordt bewaard.
Meer informatie. Zie Bestanden op de Mac via AirDrop versturen naar apparaten in de buurt in de macOS-gebruikershandleiding en het Apple Support-artikel AirDrop gebruiken op een Mac.
Handoff gebruiken op de Mac
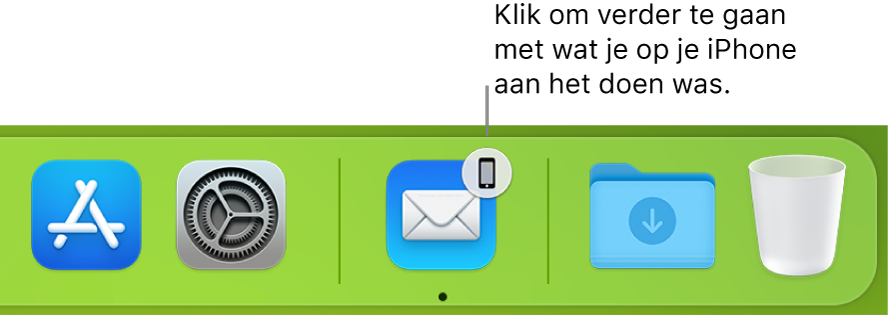
Met Handoff kun je een bepaalde taak op het ene apparaat starten en op een ander apparaat met die taak verdergaan. Start een FaceTime-gesprek op je iPhone en zet het gesprek over naar je Mac Studio als je weer achter je bureau zit. Of werk aan een presentatie op je Mac Studio en ga er later mee verder op je iPad. Of lees een bericht op je Apple Watch en stuur een reactie vanaf je Mac Studio. Handoff werkt met FaceTime, Safari, Mail, Agenda, Contacten, Kaarten, Berichten, Notities, Herinneringen, Keynote, Numbers en Pages.
Taken voortzetten op andere apparaten. Bij het meeste wat je doet verschijnt er een symbool in het Dock als je Mac Studio en andere apparaten bij elkaar in de buurt zijn en datgene wat je aan het doen bent kan worden overgezet. Klik op het symbool om de taak over te zetten naar een ander apparaat.
Voor FaceTime verschijnt er geen Handoff-symbool in het Dock. Om een FaceTime-gesprek van je iPhone of iPad over te zetten naar je Mac Studio, klik je op ![]() in de menubalk op je Mac, klik je op 'Schakel over' en klik je vervolgens op 'Neem deel' in het FaceTime-venster op je Mac. Om een FaceTime-gesprek van je Mac Studio over te zetten naar je iPhone of iPad, tik je op
in de menubalk op je Mac, klik je op 'Schakel over' en klik je vervolgens op 'Neem deel' in het FaceTime-venster op je Mac. Om een FaceTime-gesprek van je Mac Studio over te zetten naar je iPhone of iPad, tik je op ![]() linksboven op je iPhone of iPad, tik je op 'Schakel over' en tik je nogmaals op 'Schakel over'.
linksboven op je iPhone of iPad, tik je op 'Schakel over' en tik je nogmaals op 'Schakel over'.
Handoff inschakelen op je Mac Studio. Open Systeeminstellingen, klik op 'Algemeen' in de navigatiekolom, klik op 'AirDrop en Handoff' en selecteer 'Sta Handoff tussen deze Mac en je iCloud-apparaten toe'.
Handoff inschakelen op je iOS- of iPadOS-apparaat. Ga in Instellingen naar 'Algemeen' > 'Handoff' en tik om Handoff in te schakelen. Als je de optie niet ziet, wordt Handoff niet ondersteund op je apparaat.
Handoff inschakelen op je Apple Watch. Ga in de Apple Watch-app op je iPhone naar Instellingen, kies 'Algemeen' en tik op 'Schakel Handoff in'.
Meer informatie. Zie Verder gaan waar je was gebleven met Handoff in de macOS-gebruikershandleiding.
Kopiëren en plakken tussen apparaten
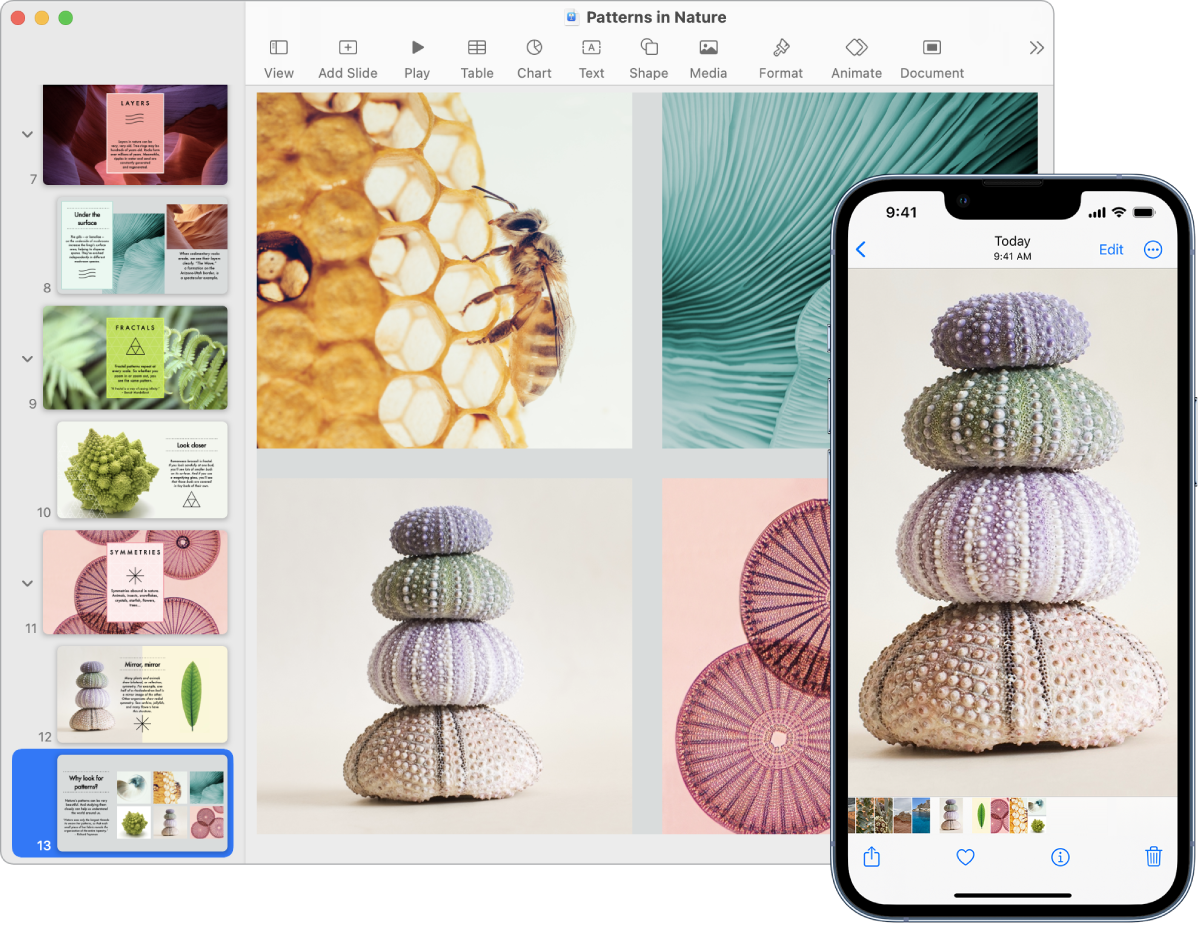
Je kunt inhoud op één apparaat kopiëren en deze even later plakken op een ander apparaat dat zich in de buurt bevindt. De inhoud van je klembord wordt via wifi verstuurd en is beschikbaar op alle Macs, iPhones, iPads en iPod touch-apparaten waarop je met dezelfde Apple ID bent ingelogd en waarop Handoff, wifi en Bluetooth zijn ingeschakeld.
Bestanden kopiëren en plakken. Met het universele klembord kun je snel bestanden van de ene naar de andere Mac kopiëren. Kopieer een bestand op je Mac Studio en plak het in een Finder-venster, een Mail-bericht of een andere app op een Mac in de buurt die het kopiëren van bestanden ondersteunt. Je moet op beide computers met dezelfde Apple ID zijn ingelogd.
Meer informatie. Zie Kopiëren en plakken tussen apparaten op je Mac in de macOS-gebruikershandleiding.
Met je iPhone foto's maken op je Mac
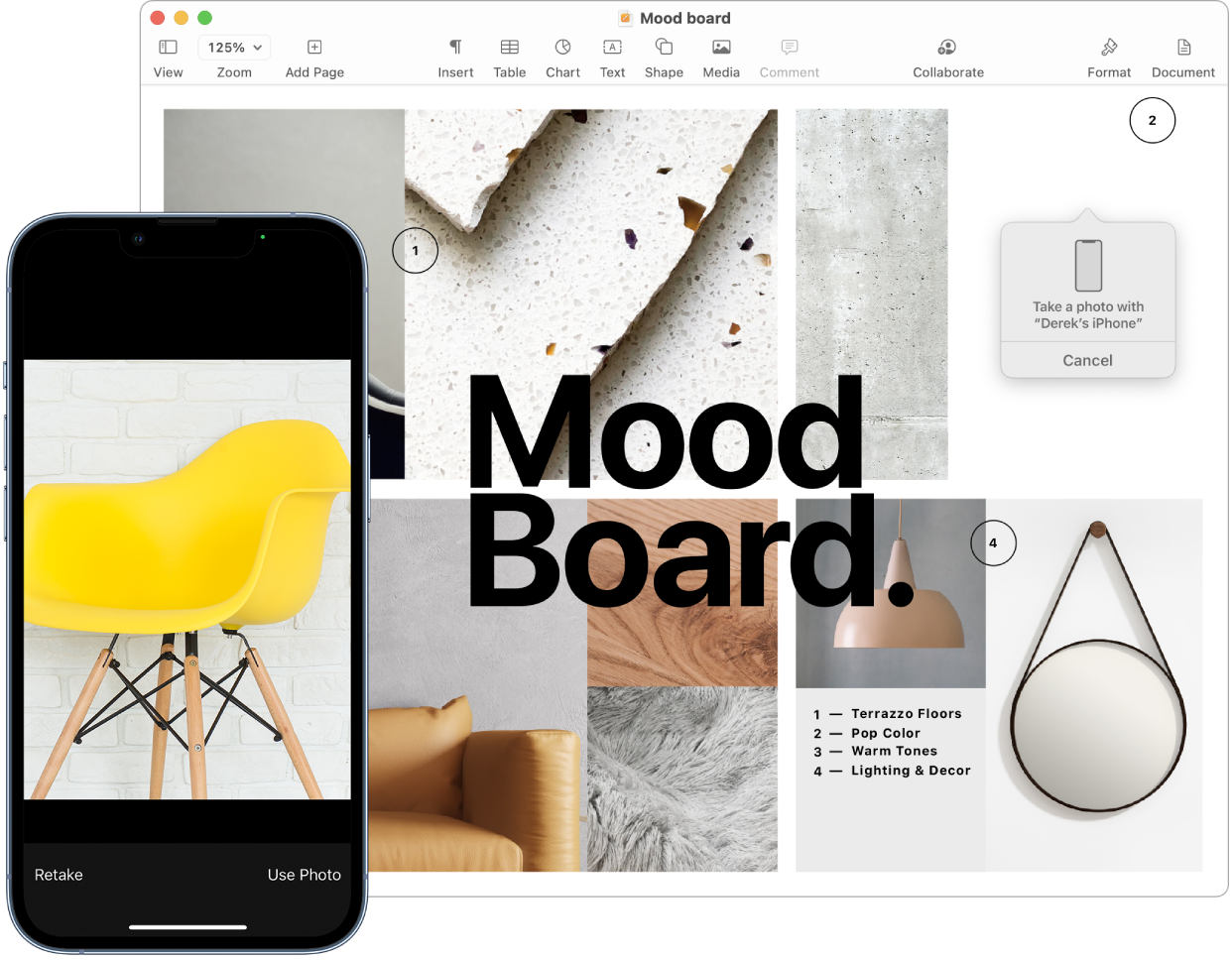
Met Continuïteitscamera op de Mac kun je je iPhone als extra camera voor je Mac gebruiken. Je kunt de iPhone-camera gebruiken om foto's te maken die je in documenten wilt invoegen of op je Mac wilt bewaren.
Een afbeelding of scan invoegen. Gebruik de camera op je iPhone, iPad of iPod touch om documenten te scannen of een foto van iets in de buurt te maken. De afbeelding wordt meteen op je Mac weergegeven. Selecteer in een app zoals Mail, Notities of Berichten de plek waar de afbeelding moet komen. Kies vervolgens 'Archief' (of 'Voeg in') > 'Importeer uit iPhone of iPad', kies 'Maak foto' of 'Scan documenten' en maak de foto of scan de afbeelding met je iOS- of iPadOS-apparaat. Tik op 'Gebruik foto' of 'Behoud scan'. Als je niet tevreden bent, tik je op 'Opnieuw'.
In een app als Pages selecteer je de plek waar de afbeelding moet komen. Klik met de Control-toets ingedrukt, kies 'Importeer afbeelding' en maak de foto. Mogelijk moet je eerst je apparaat selecteren voordat je de foto kunt maken.
Opmerking: Om op je iOS- of iPadOS-apparaat een scan te maken, sleep je het kader zodat de gewenste inhoud in het kader staat. Tik vervolgens op 'Behoud scan' en tik op 'Bewaar'. Tik op 'Opnieuw' om een nieuwe scan te maken.
Je bepaalt zelf waar de foto of scan in het document wordt ingevoegd.
Meer informatie. Zie Je iPhone als webcam gebruiken en Foto's en scans invoegen met Continuïteitscamera op de Mac in de macOS-gebruikershandleiding.