Siri op de Mac
Je kunt Siri met je stem op je Mac Studio activeren en voor allerlei taken gebruiken. Je kunt bijvoorbeeld afspraken plannen, instellingen wijzigen, vragen stellen, berichten versturen, bellen en activiteiten aan je agenda toevoegen. Siri kan je een routebeschrijving geven ("Hoe kom ik van hier naar huis?"), informatie opzoeken ("Hoe hoog is de Mont Blanc?"), eenvoudige taken uitvoeren ("Maak een nieuwe boodschappenlijst") en nog veel meer.
Als je de optie 'Luister naar' inschakelt in de Siri-instellingen, is Siri beschikbaar als je "Hé, Siri" of "Siri" zegt en kun je meteen je vraag stellen.
Opmerking: Als je Siri wilt gebruiken, moet je Mac verbonden zijn met het internet. Siri is mogelijk niet in alle landen of regio's beschikbaar. De functies kunnen per regio verschillen.
Belangrijk: De Mac Studio heeft geen ingebouwde microfoon, dus om Siri te gebruiken moet je een externe microfoon (afzonderlijk verkrijgbaar) aansluiten. Nadat je de microfoon hebt aangesloten, selecteer je deze in de instellingen voor 'Geluid' (open Systeeminstellingen, klik achtereenvolgens op 'Geluid' en 'Invoer' en selecteer de microfoon). De Studio Display heeft een ingebouwde microfoon met ondersteuning voor Siri.
Siri inschakelen. Open Systeeminstellingen, klik op 'Siri en Spotlight' in de navigatiekolom en stel de gewenste opties in. Als je Siri tijdens de configuratie hebt ingeschakeld, houd je de dicteer-/Siri-toets (F5) ingedrukt om Siri te activeren. Je kunt ook in Systeeminstellingen op 'Siri en Spotlight' klikken en vervolgens 'Vraag het aan Siri' selecteren. Ook kun je andere opties instellen, zoals de taal en de stem die je wilt gebruiken.
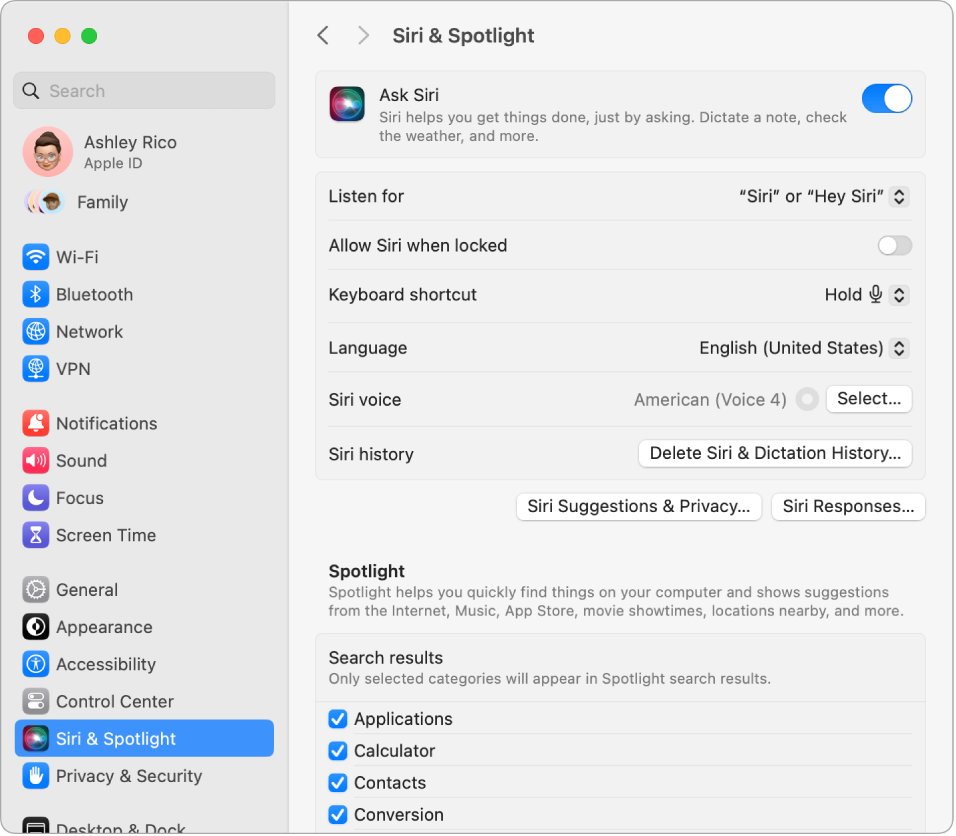
Siri activeren. Je kunt Siri op verschillende manieren activeren. Houd de dicteer-/Siri-toets (F5) op je Magic Keyboard met Touch ID ingedrukt, houd Command + spatiebalk ingedrukt of klik op het Siri-symbool ![]() in de menubalk (als je die optie hebt geselecteerd in de instellingen voor het bedieningspaneel).
in de menubalk (als je die optie hebt geselecteerd in de instellingen voor het bedieningspaneel).
"Hé, Siri" of "Siri". Als je Mac Studio op een Studio Display is aangesloten, kun je "Hé, Siri" of "Siri" zeggen als je Siri iets wilt vragen, ook als je computer in de sluimerstand staat. Klik in Systeeminstellingen op 'Siri en Spotlight' en kies uit het menu 'Luister naar' wat je wilt zeggen om Siri te activeren. Spreek verschillende Siri-commando's uit wanneer daarom wordt gevraagd. Op een Magic Keyboard met Touch ID kun je ook de dicteer-/Siri-toets (F5) ingedrukt houden.
Tip: Je kunt Siri altijd vragen "Wat kun je doen?" of het Apple Support-artikel Wat kan ik Siri vragen? lezen om te zien hoe je Siri kunt gebruiken.
Vragen aan Siri typen. Je kunt je vragen aan Siri typen in plaats van uitspreken. Klik in Systeeminstellingen op 'Toegankelijkheid', klik aan de rechterkant op 'Siri' en schakel 'Typ vragen aan Siri' in.
Bijschriften weergeven. Wat Siri zegt, kun je op het scherm weergeven. Klik in Systeeminstellingen op 'Siri en Spotlight', klik aan de rechterkant op 'Siri-reacties' en schakel 'Toon Siri-bijschriften altijd' in. Je kunt ook 'Toon spraak altijd' inschakelen om Siri je vragen te laten transcriberen.
Slepen en neerzetten. Vanuit het Siri-venster kun je afbeeldingen en locaties naar een e‑mailbericht, tekstbericht of document slepen. Daarnaast kun je tekst kopiëren en plakken.
De stem wijzigen. Klik in Systeeminstellingen op 'Siri en Spotlight' en kies een optie uit het menu 'Siri-stem'.
Meer informatie. Zie Siri gebruiken op de Mac in de macOS-gebruikershandleiding.