De Finder op de Mac
De Finder, die wordt aangeduid met het blauwe symbool met het lachende gezicht, vormt de basis van je Mac. Met de Finder kun je vrijwel alles op je Mac ordenen en openen, bijvoorbeeld documenten, afbeeldingen, films en al je andere bestanden. Om een Finder-venster te openen, klik je op het Finder-symbool ![]() in het Dock, onder in het scherm. Klik met extra druk op een bestandssymbool om snel de inhoud te bekijken of klik met extra druk op een bestandsnaam om deze te wijzigen. Zie MacBook Pro-trackpad voor informatie over klikken met extra druk en andere gebaren.
in het Dock, onder in het scherm. Klik met extra druk op een bestandssymbool om snel de inhoud te bekijken of klik met extra druk op een bestandsnaam om deze te wijzigen. Zie MacBook Pro-trackpad voor informatie over klikken met extra druk en andere gebaren.
Zie De Finder gebruiken in combinatie met de Touch Bar op de 13-inch MacBook Pro voor informatie over het gebruik van de Touch Bar voor Finder-taken.
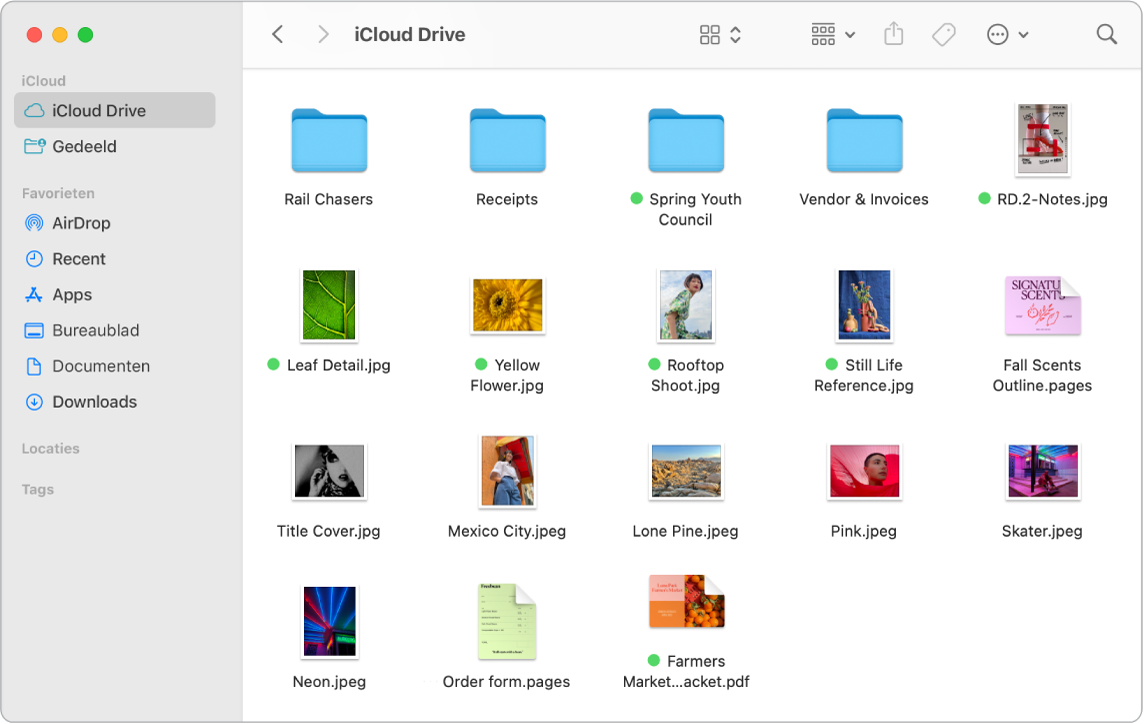
Het Finder-venster. Klik op het venstermenu boven in het Finder-venster om de weergave van documenten en mappen te wijzigen. Geef onderdelen weer als symbolen, in een lijst, in hiërarchische kolommen of in een galerie. In de navigatiekolom aan de linkerkant staan de onderdelen die je vaak gebruikt of snel wilt kunnen openen. Om al je documenten op iCloud Drive te zien, klik je op de map 'iCloud Drive' in de navigatiekolom. Om alleen de documenten te zien die je deelt met anderen en die met jou zijn gedeeld, klik je op de map 'Gedeeld'. Om de inhoud van de navigatiekolom te wijzigen, kies je 'Finder' > 'Instellingen'.
Alles op orde. Op je Mac staan al mappen voor veelvoorkomende soorten materiaal: documenten, afbeeldingen, apps, muziek, enzovoort. Wanneer je documenten aanmaakt, apps installeert of andere werkzaamheden uitvoert, kun je nieuwe mappen aanmaken om alles overzichtelijk te houden. Om een nieuwe map aan te maken, kies je Archief-menu > 'Nieuwe map'. Zie Bestanden in mappen ordenen in de macOS-gebruikershandleiding.
Apparaten synchroniseren. Wanneer je een apparaat zoals een iPhone of iPad aansluit, wordt het in de navigatiekolom van de Finder weergegeven. Klik dubbel op de naam van een apparaat om opties weer te geven voor reservekopieën, updates, synchronisatie en het terugzetten van gegevens.
Galerieweergave. In de galerieweergave zie je een grote voorvertoning van een geselecteerd bestand. Zo zie je snel welke afbeelding of welk videofragment of document je nodig hebt. Het voorvertoningspaneel aan de rechterkant laat specifieke informatie over het bestand zien. Gebruik de navigatiebalk onderin om snel het bestand te vinden dat je nodig hebt. Om het voorvertoningspaneel te sluiten of te openen, druk je op Shift + Command + P. Om het voorvertoningspaneel weer te geven in de Finder, kies je 'Weergave' > 'Toon voorvertoning'. Om de weergaveopties aan te passen, kies je 'Weergave' > 'Toon voorvertoningsopties' en geef je per type bestand aan wat je wilt weergeven.
Tip: Om in de galerieweergave bestandsnamen weer te geven, druk je op Command + J en selecteer je 'Toon bestandsnaam'.
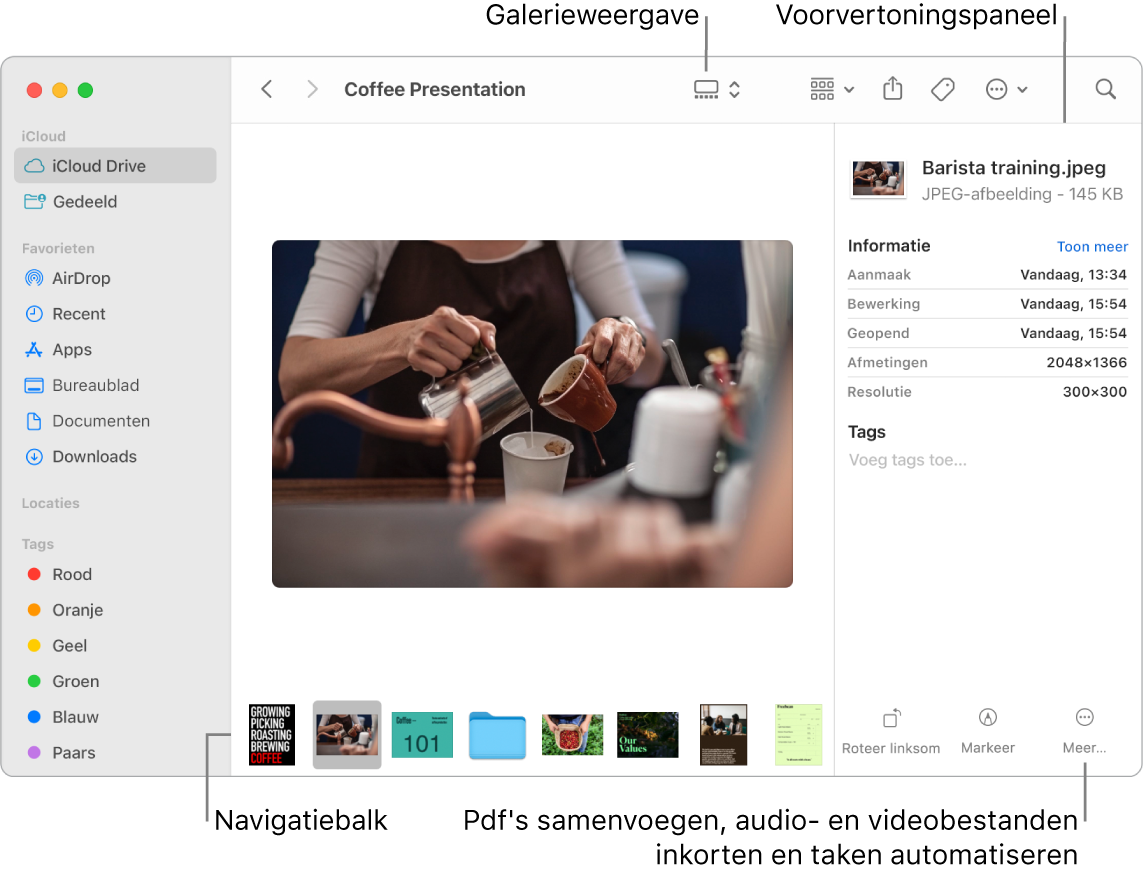
Snelle taken. Klik in de galerieweergave op de knop 'Meer' ![]() rechtsonder in het Finder-venster voor toetscombinaties om bestanden direct in de Finder te beheren en te bewerken. Je kunt een afbeelding roteren, annoteren of bijsnijden met de markeringsfunctie, afbeeldingen en pdf's combineren tot één bestand, audio- en videobestanden inkorten, opdrachten die met de Opdrachten-app zijn gemaakt uitvoeren en speciale handelingen aanmaken via Automator-workflows (bijvoorbeeld een bestand van een watermerk voorzien). Zie Snelle taken uitvoeren in de Finder op de Mac in de macOS-gebruikershandleiding.
rechtsonder in het Finder-venster voor toetscombinaties om bestanden direct in de Finder te beheren en te bewerken. Je kunt een afbeelding roteren, annoteren of bijsnijden met de markeringsfunctie, afbeeldingen en pdf's combineren tot één bestand, audio- en videobestanden inkorten, opdrachten die met de Opdrachten-app zijn gemaakt uitvoeren en speciale handelingen aanmaken via Automator-workflows (bijvoorbeeld een bestand van een watermerk voorzien). Zie Snelle taken uitvoeren in de Finder op de Mac in de macOS-gebruikershandleiding.
Snelle weergave. Selecteer een bestand en druk op de spatiebalk om de snelle weergave te openen. Gebruik de knoppen boven in het Snelle weergave-venster om pdf's te ondertekenen, audio- en videobestanden in te korten, en afbeeldingen te annoteren, te roteren en bij te snijden zonder dat je een andere app hoeft te openen. Zie Bestanden bekijken en wijzigen met Snelle weergave op de Mac en Bestanden annoteren op de Mac in de macOS-gebruikershandleiding voor meer informatie over de snelle weergave en de markeringsfuncties.
Tip: Je kunt met de markeringsfunctie in Voorvertoning of Snelle weergave alternatieve afbeeldingsbeschrijvingen toevoegen die kunnen worden opgelezen door VoiceOver.
Sneller navigeren. Via het Ga-menu in de menubalk kun je snel naar mappen en locaties gaan. In plaats van enkele malen te klikken om naar de map 'Hulpprogramma's' te gaan, kies je Ga-menu > 'Hulpprogramma's'. Je kunt ook Ga-menu > 'Bovenliggende map' kiezen om naar het hoogste niveau van geneste mappen te gaan. Als je het pad naar een specifieke map weet, kies je Ga-menu > 'Ga naar map' en typ je het pad. Zie Een specifieke map direct openen op de Mac in de macOS-gebruikershandleiding.