Werken met de Touch Bar op de MacBook Pro
De Touch Bar op de 13-inch MacBook Pro is in veel macOS-apps geïntegreerd en biedt handige regelaars voor veelvoorkomende taken, op basis van de app die je gebruikt of de handeling die je uitvoert. Je kunt ook gangbare gebaren, zoals tikken en vegen, in de Touch Bar gebruiken.
De knoppen rechts in de Touch Bar vormen de Control Strip. Je kunt hiermee de Control Strip uit- of samenvouwen, de helderheid en het volume wijzigen en Siri activeren. De andere knoppen in de Touch Bar verschillen afhankelijk van de app die je op dat moment gebruikt.
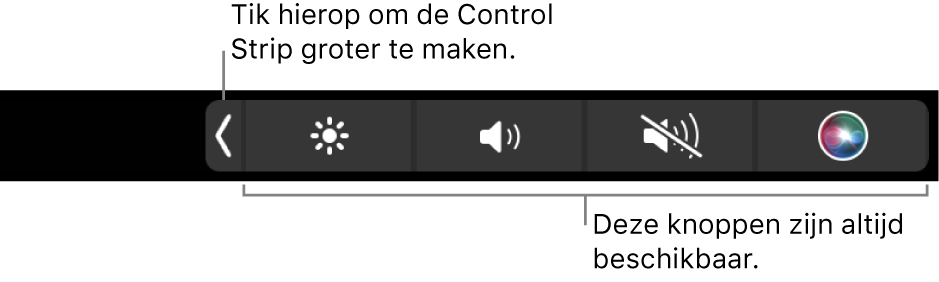
De Control Strip uit- of samenvouwen. Rechts in de Touch Bar bevindt zich de Control Strip. Hierin vind je veelgebruikte systeemregelaars voor bijvoorbeeld volume en helderheid. Tik op ![]() om de balk uit te vouwen en tik vervolgens op een of meer knoppen om de bijbehorende instellingen te wijzigen. Tik op
om de balk uit te vouwen en tik vervolgens op een of meer knoppen om de bijbehorende instellingen te wijzigen. Tik op ![]() als je klaar bent of houd de Control Strip open, zodat de knoppen beschikbaar blijven.
als je klaar bent of houd de Control Strip open, zodat de knoppen beschikbaar blijven.

De Control Strip aanpassen. Open Systeeminstellingen, klik op 'Toetsenbord' in de navigatiekolom, klik op 'Touch Bar-instellingen' en klik vervolgens op 'Pas Control Strip aan'. Sleep regelaars naar de onderkant van het scherm om ze aan de Touch Bar toe te voegen. In de toetsenbordinstellingen kun je ook opgeven wat er in de Control Strip wordt weergegeven, zoals functietoetsen of bureaubladspaces.
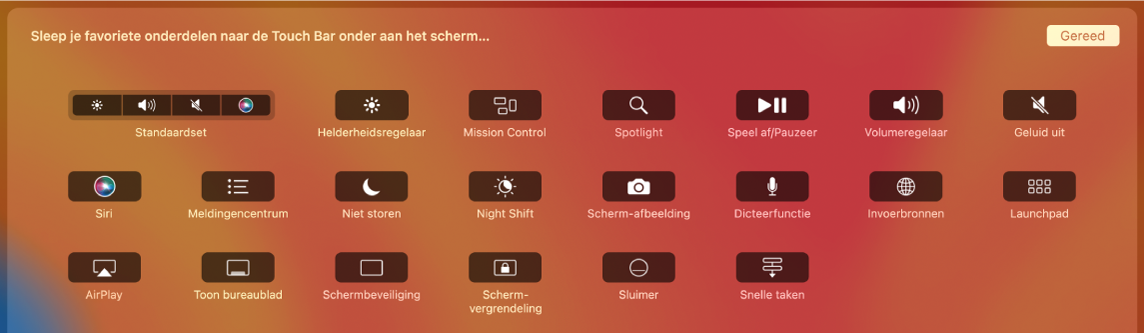
De functietoetsen weergeven. Houd de functietoets (Fn) ingedrukt om de functietoetsen F1 tot en met F12 in de Touch Bar weer te geven en tik vervolgens op een functietoets om deze te gebruiken.

Niet typen maar tikken. In apps waarin je tekst opstelt, zoals Notities, Berichten, Teksteditor en Mail, kan de Touch Bar je tijd besparen door suggesties weer te geven voor woorden en emoji die je met een tikje kunt invoegen. Als je tijdens het typen geen suggesties ziet, tik je op ![]() in de Touch Bar om ze weer te geven.
in de Touch Bar om ze weer te geven.

Opmerking: Suggesties tijdens typen zijn mogelijk niet in alle talen of in alle landen beschikbaar.
Zeg het met emoji. In bepaalde apps kun je een emoji in plaats van woorden gebruiken om een bericht leuker te maken. Tik op ![]() om de emoji weer te geven. Veeg om door de opties te scrollen. Deze zijn geordend op categorie, zoals "Vaak gebruikt", "Smileys en mensen" en "Reizen en plaatsen". Tik op de gewenste emoji om deze te selecteren.
om de emoji weer te geven. Veeg om door de opties te scrollen. Deze zijn geordend op categorie, zoals "Vaak gebruikt", "Smileys en mensen" en "Reizen en plaatsen". Tik op de gewenste emoji om deze te selecteren.

Probeer het zelf. Tik eens rond om te zien wat je sneller en gemakkelijker kunt doen. Voor veel handelingen en instellingen is het eenvoudiger om in de Touch Bar te tikken dan op de onderdelen in het scherm te klikken. Open bijvoorbeeld Rekenmachine en zie hoe snel je berekeningen kunt uitvoeren met de cijfertoetsen en de functietoetsen in de Touch Bar, zonder de aanwijzer te verplaatsen, te klikken en te typen.

Blijf de Touch Bar gebruiken om te ontdekken hoe je zo efficiënt mogelijk te werk kunt gaan. Je kunt daarbij naadloos schakelen tussen de Touch Bar, het toetsenbord en de trackpad. Zie Apps op je MacBook Pro en de specifieke informatie bij elke app over het gebruik van de Touch Bar.
Meer informatie. Zie Werken met de Touch Bar op de Mac in de macOS-gebruikershandleiding.