
Foto's van personen zoeken en personen identificeren via Foto's op de Mac
Wanneer je Foto's voor het eerst opent, wordt je bibliotheek automatisch gescand om de personen in je foto's te identificeren. Nadat de scan is voltooid, kun je het album 'Personen' openen, foto's bekijken die zijn geordend op de gezichten die ze bevatten en namen aan de gevonden personen toewijzen. Wanneer je nieuwe foto's in je bibliotheek importeert, worden de personen op de foto's vergeleken met de personen die je hebt geïdentificeerd. Je kunt ook handmatig de personen op je foto's identificeren.
De personen in je bibliotheek bekijken
Klik in de app Foto's
 op de Mac op 'Personen' in de navigatiekolom.
op de Mac op 'Personen' in de navigatiekolom.Personen die je markeert als favorieten worden in grote vierkanten boven aan het venster weergegeven. Om een persoon als favoriet te markeren, klik je op favorietenknop
 op de foto. Je kunt iemand ook in of uit het favorietengedeelte bovenaan slepen.
op de foto. Je kunt iemand ook in of uit het favorietengedeelte bovenaan slepen.Klik dubbel op een gezicht om de foto's van de desbetreffende persoon weer te geven.
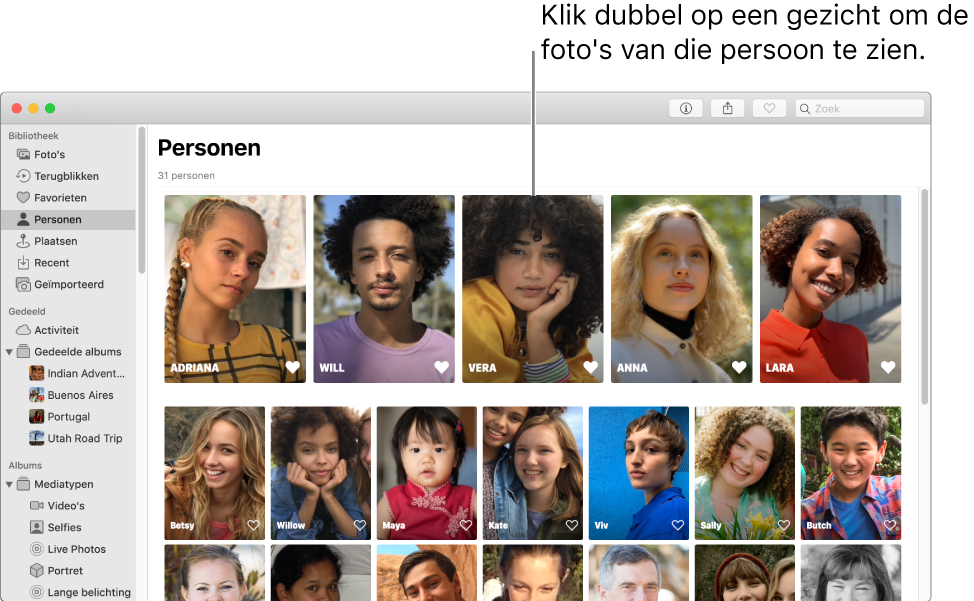
Om de foto in zijn geheel of alleen gezichten weer te geven, klik je op 'Foto's' of 'Gezichten' in de knoppenbalk. Om alle foto's van een persoon of slechts een selectie weer te geven, klik je op 'Toon meer' of 'Toon alles' bovenin.
Voer een of meer van de volgende stappen uit:
De foto's van een persoon een naam geven: Klik op 'Voeg naam toe' in de knoppenbalk, typ een naam en druk op de Return-toets (of kies een naam die tijdens het typen verschijnt). Als een foto onjuist is geïdentificeerd, klik je met de Control-toets ingedrukt op de foto en kies je '[naam] staat niet op deze foto' of 'Dit is niet [naam]'.
Andere foto's van deze persoon controleren en bevestigen: Als in Foto's extra foto's van een persoon zijn geïdentificeerd, wordt een bericht weergegeven in de knoppenbalk. Klik op de knop 'Bekijk' om de foto's te bekijken en te bevestigen dat de persoon op deze foto's staat en klik vervolgens op 'Gereed'. Als er geen bericht wordt weergegeven, scrol je naar de onderkant en klik je op 'Bevestig extra foto's'. Wanneer Foto's een overeenkomend gezicht laat zien, klik je op 'Ja' om de identiteit van de persoon te bevestigen. Klik op 'Gereed' om te stoppen met het zoeken naar overeenkomende gezichten.
Een foto als 'hoofdfoto' voor alle foto's van een persoon instellen: Klik met de Control-toets ingedrukt op een foto en kies 'Maak hoofdfoto'.
Foto's op een kaart bekijken: Scrol omlaag naar het gedeelte 'Plaatsen' en klik dubbel op een fotominiatuur om de locatie te zien waar de foto is genomen.
Een persoon markeren als favoriet: Scrol naar de onderkant en klik op 'Maak deze persoon favoriet'. Klik op 'Maak deze persoon niet favoriet' om de markering als favoriet te verwijderen.
Een terugblik maken van foto's van een persoon: Scrol naar de onderkant en klik op 'Voeg toe aan terugblikken'.
Een naam opgeven voor personen die in Foto's worden geïdentificeerd
Klik in de app Foto's
 op de Mac op 'Personen' in de navigatiekolom.
op de Mac op 'Personen' in de navigatiekolom.Klik op de knop 'Naam' op de foto van de persoon waaraan je een naam wilt toewijzen, typ een naam en druk vervolgens op de Return-toets (of kies een naam die wordt weergegeven terwijl je typt).
Alle foto's in de groep krijgen dezelfde naam toegewezen. Om de naam van de foto's met een bepaalde persoon te wijzigen, klik je op de naam en typ je een nieuwe naam.
Foto's van een persoon combineren in een groep
Als je meerdere groepen met foto's vindt met dezelfde persoon geïdentificeerd, kun je de groepen samenvoegen.
Klik in de app Foto's
 op de Mac op 'Personen' in de navigatiekolom.
op de Mac op 'Personen' in de navigatiekolom.Selecteer de groepen met foto's die je wilt samenvoegen.
Klik met de Control-toets ingedrukt op een groep en kies 'Voeg [aantal] personen samen'.
Personen in een foto handmatig identificeren en een naam opgeven
Op sommige foto's kunnen mensen staan voor wie niet automatisch een naam wordt opgegeven. Je kunt handmatig een naam voor deze personen opgeven.
Klik in de app Foto's
 op de Mac dubbel op een foto om deze te openen.
op de Mac dubbel op een foto om deze te openen.Voer een van de volgende stappen uit:
Kies 'Weergave' > 'Toon namen bij gezichten'. Klik op de naam (of op 'naamloos') onder een gezicht, typ een naam en druk op de Return-toets (of kies een naam die tijdens het typen verschijnt).
Klik op de infoknop
 in de knoppenbalk. Klik op de knop met het plusteken
in de knoppenbalk. Klik op de knop met het plusteken  , sleep desgewenst de cirkel naar het gezicht, klik in het veld 'Naam', typ een naam en druk op de Return-toets.
, sleep desgewenst de cirkel naar het gezicht, klik in het veld 'Naam', typ een naam en druk op de Return-toets.Je kunt meerdere keren op de knop met het plusteken
 klikken om meerdere gezichten op een foto te identificeren. Om de naam die je aan een gezicht hebt toegevoegd te verwijderen, klik je op de knop met het minteken
klikken om meerdere gezichten op een foto te identificeren. Om de naam die je aan een gezicht hebt toegevoegd te verwijderen, klik je op de knop met het minteken  op de persoon.
op de persoon.
Om geen namen meer weer te geven bij gezichten in foto's, kies je 'Weergave' > 'Verberg namen bij gezichten'.
Alle foto's van een persoon verwijderen uit het album 'Personen'
Wanneer je een persoon uit het album 'Personen' verwijdert, worden de originele foto's niet uit je bibliotheek verwijderd.
Klik in de app Foto's
 op de Mac op 'Personen' in de navigatiekolom.
op de Mac op 'Personen' in de navigatiekolom. Voer een van de volgende stappen uit:
Klik met de Control-toets ingedrukt op de persoon en kies 'Verwijder deze persoon'. Klik op 'Verwijder uit album 'Personen''.
Klik dubbel op de persoon, scrol omlaag en klik op 'Verwijder uit album 'Personen''.
Zie Foto's verwijderen of verwijderde foto's herstellen in Foto's op de Mac om een foto uit de bibliotheek te verwijderen.