
Diavoorstellingen aanmaken in Foto's op de Mac
Je kunt in Foto's op twee manieren een diavoorstelling maken. Je kunt de foto's in een dag snel als diavoorstelling afspelen, compleet met een thema en muziek.
Voor meer controle over de opties van de diavoorstelling kun je ook een diavoorstellingsproject aanmaken en bewaren. Selecteer eerst een groep foto's voor de diavoorstelling. Vervolgens kun je tekst toevoegen, een thema kiezen, muziek toevoegen en instellen hoelang elke dia wordt weergegeven. Je kunt videofragmenten toevoegen aan een diavoorstelling, en de diavoorstelling exporteren, zodat je deze kunt afspelen op een Mac, iPhone, iPad of Apple TV.
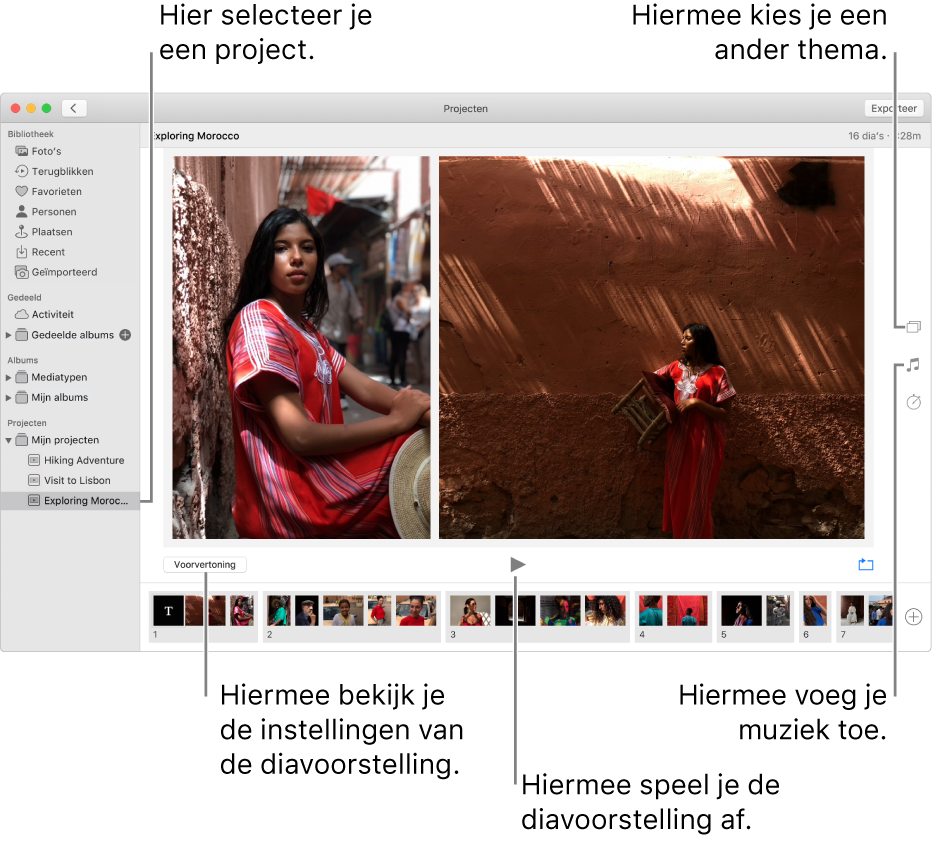
Snel een diavoorstelling afspelen
Je kunt de foto's in een dag snel als diavoorstelling afspelen. Je kunt wel een thema en muziek voor de diavoorstelling selecteren, maar je kunt de diavoorstelling verder niet aanpassen.
Klik in de app Foto's
 op de Mac op 'Foto's' in de navigatiekolom en klik vervolgens op 'Dagen' in de knoppenbalk.
op de Mac op 'Foto's' in de navigatiekolom en klik vervolgens op 'Dagen' in de knoppenbalk. Selecteer een aantal foto's in een dag en kies vervolgens 'Archief' > 'Speel diavoorstelling af'.
Klik op 'Thema's' en selecteer een thema.
In het paneel wordt een voorvertoning van het thema weergegeven.
Klik op 'Muziek' en selecteer het gewenste nummer.
Om de muziek uit te schakelen, klik je nogmaals op het nummer om het te deselecteren.
Klik op de knop 'Speel diavoorstelling af'.
Om de diavoorstelling te stoppen, druk je op de Escape-toets. Je kunt ook op de pijltoetsen drukken om vooruit of achteruit door de dia's te bladeren. Druk op de spatiebalk om de diavoorstelling te pauzeren.
Een diavoorstellingsproject aanmaken
Selecteer in de app Foto's
 op de Mac de foto's die je in de diavoorstelling wilt opnemen.
op de Mac de foto's die je in de diavoorstelling wilt opnemen.Je kunt later altijd nog foto's toevoegen of verwijderen (zie "Foto's en tekst aan een diavoorstelling toevoegen of verwijderen" hierna).
Kies 'Archief' > 'Maak aan' > 'Diavoorstelling' > 'Foto's'.
Klik op het venstermenu 'Diavoorstelling' en kies 'Nieuwe diavoorstelling'.
Typ een naam voor de diavoorstelling in het veld 'Naam diavoorstelling' en klik op 'OK'.
Je kunt de volgorde van foto's wijzigen door deze onder in het venster naar de gewenste positie te slepen.
Als je een thema wilt gebruiken, klik je op de knop 'Thema's'
 en klik je op een thema.
en klik je op een thema.Je kunt op elk gewenst moment een ander thema kiezen. Het gekozen thema bepaalt de tekstpositie, de lettertypen en de overgangen tussen dia's. Het pan-en-zoomeffect, ook wel het Ken Burns-effect genoemd, is alleen beschikbaar bij het thema 'Ken Burns'.
Om muziek te selecteren voor de diavoorstelling, klik je op de knop 'Muziek'
 , klik je op de pijl-omlaag naast 'Muziekbibliotheek' en selecteer je een of meer nummers.
, klik je op de pijl-omlaag naast 'Muziekbibliotheek' en selecteer je een of meer nummers.Kies 'Titelnummers' uit het venstermenu om te zien welke muziek er beschikbaar is in Foto's, of kies 'Muziek' om muziek uit je Muziek-bibliotheek te bekijken. Sleep geselecteerde nummers om de afspeelvolgorde te wijzigen. Om een nummer te verwijderen, selecteer je het en druk je op de Delete-toets.
Opmerking: Als je de muziek uit je Muziek-bibliotheek niet wordt weergegeven, sluit je Foto's, open je Muziek en log je in (als je dit nog niet hebt gedaan). Als je Muziek hebt geopend, open je Foto's opnieuw en selecteer je vervolgens je diavoorstelling. Klik op de knop 'Muziek'
 en kies 'Muziek' uit het venstermenu om je muzieklijst weer te geven.
en kies 'Muziek' uit het venstermenu om je muzieklijst weer te geven.Als je wilt instellen hoelang elke dia wordt weergegeven, klik je op de knop 'Duur'
 en voer je een of meer van de volgende stappen uit (niet alle opties zijn bij alle thema's beschikbaar):
en voer je een of meer van de volgende stappen uit (niet alle opties zijn bij alle thema's beschikbaar):De diavoorstelling aanpassen aan de duur van de geselecteerde muziek: Selecteer 'Pas aan muziek aan'.
Een bepaalde weergavetijd instellen voor de diavoorstelling: Selecteer 'Aangepast' en sleep de schuifknop om aan te geven hoelang de diavoorstelling moet worden afgespeeld.
Een overgang instellen voor alle dia's van de diavoorstelling: Schakel het aankruisvak 'Overgang' in en kies vervolgens een type overgang uit het venstermenu.
Dia's schermvullend weergeven: Schakel het aankruisvak 'Pas foto's aan schermgrootte aan' in.
Om een voorvertoning van de diavoorstelling te zien, klik je op de knop 'Voorvertoning'.
Klik nogmaals op 'Voorvertoning' om de voorvertoning te stoppen. Je kunt de diavoorstelling ook doorlopend laten herhalen door op de herhaalknop
 te klikken.
te klikken.Om de diavoorstelling af te spelen, klik je op de afspeelknop
 .
.
Om een diavoorstelling te stoppen, druk je op de Escape-toets. Druk op de pijltoetsen om snel vooruit of achteruit door de dia's te bladeren. Met de spatiebalk kun je de diavoorstelling onderbreken.
Zie Foto's, video's en diavoorstellingen exporteren voor informatie over het delen van diavoorstellingen.
Foto's en tekst aan een diavoorstelling toevoegen of verwijderen
Nadat je een diavoorstelling hebt aangemaakt, kun je op elk gewenst moment foto's toevoegen of verwijderen. Je kunt ook tekst toevoegen aan bepaalde dia's. De positie en het lettertype van de tekst worden bepaald door het thema dat je hebt gekozen. Wanneer je een Live Photo verwerkt in een diavoorstelling, wordt deze als een normale foto weergegeven.
Klik in de app Foto's
 op de Mac op een diavoorstelling onder 'Projecten' in de navigatiekolom.
op de Mac op een diavoorstelling onder 'Projecten' in de navigatiekolom.Voer een of meer van de volgende stappen uit:
Extra foto's toevoegen aan een diavoorstelling: Selecteer een foto in de rij met miniaturen onderin, klik op
 en klik vervolgens op 'Voeg foto's toe'. Selecteer de foto's die je wilt toevoegen en klik op de knop met het plusteken.
en klik vervolgens op 'Voeg foto's toe'. Selecteer de foto's die je wilt toevoegen en klik op de knop met het plusteken. Tekst toevoegen aan een dia: Selecteer een foto, klik op
 en klik vervolgens op 'Voeg tekst toe'. Selecteer de tekst in het tekstvak en typ de gewenste tekst.
en klik vervolgens op 'Voeg tekst toe'. Selecteer de tekst in het tekstvak en typ de gewenste tekst. Tekst verwijderen uit een foto: Selecteer de tekst in de foto of selecteer het kader met de "T" vóór de foto in de rij met miniaturen en druk vervolgens op de Delete-toets.
Een foto uit de diavoorstelling verwijderen: Selecteer de foto die je wilt verwijderen en druk op de Delete-toets.