
Skriv ut et dokument eller en konvolutt i Pages på Mac
Du kan skrive ut et Pages-dokument fra en skriver du har konfigurert til å fungere med Macen din. Hvis du vil lære hvordan du setter opp en skriver, kan du se Legg til en skriver på Macen.
Skriv ut et dokument
Åpne Pages-appen
 på Macen din.
på Macen din.Åpne dokumentet du vil skrive ut, og velg Arkiv > Skriv ut (fra Arkiv-menyen øverst på skjermen).
Klikk på Skriver-lokalmenyen og velg en skriver.
Hvis ingen skrivere vises i menyen, klikker du på Skriver-lokalmenyen, klikker på Legg til skriver og velger deretter en tilgjengelig skriver.
Angi utskriftsvalg:
Kopier: Skriv inn antall kopier du vil skrive ut.
Skriv ut et område eller en markering: Velg Område under Sider, og skriv inn første og siste sidetall for området. Du kan også velge Markering og angi sidene du vil skrive ut, ved å huke av for sidene i utskriftssidepanelet.
Skriv ut kommentarer, smarte merknader eller sidebakgrunner: Marker den tilsvarende avkrysningsruten for kommentarer, smarte merknader eller sidebakgrunner.
Flere utskriftsvalg: Klikk på Layout eller papirhåndtering for ytterligere valg.
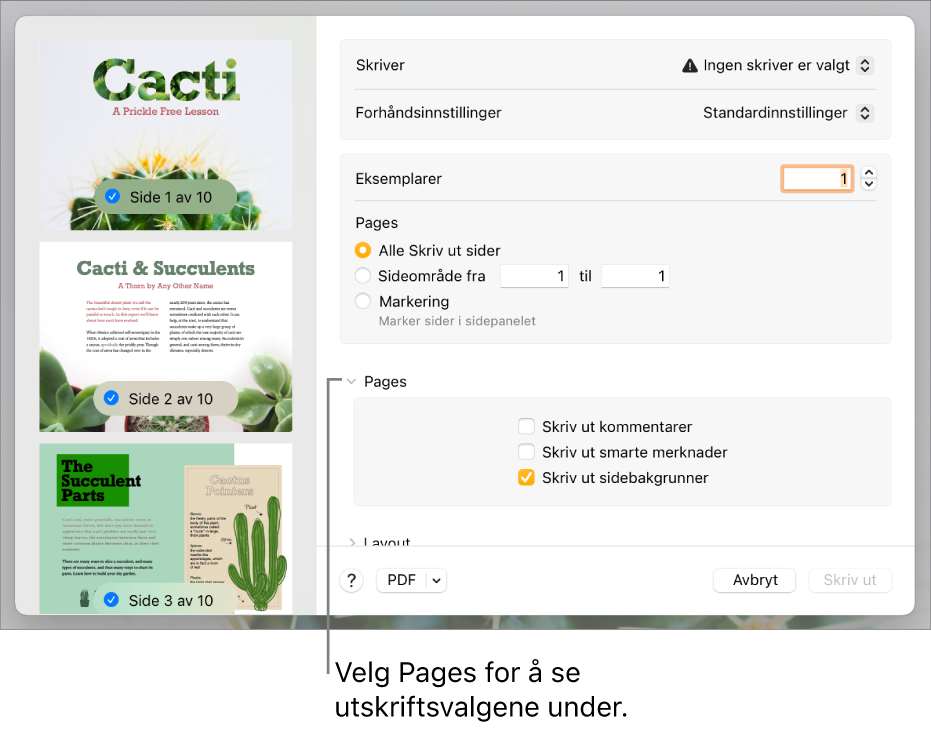
Klikk på Skriv ut.
Du finner mer informasjon om utskrift på Mac ved å klikke på spørsmålstegnknappen nederst i utskriftsvinduet. De fleste utskriftsfunksjonene administreres av Macens operativsystem og av funksjonene som er innebygd i skriveren.
Hvis dokumenter ikke skrives ut eller fargen ikke stemmer, sjekker du dokumentasjonen som fulgte med skriveren.
Skriv ut en konvolutt
Du kan skrive ut konvolutter fra Pages, som beskrevet under, eller fra Kontakter-appen på Macen (se Hjelp for Kontakter for mer informasjon).
Åpne Pages-appen
 på Macen din.
på Macen din.Velg Arkiv > Ny (fra Arkiv-menyen øverst på skjermen).
Klikk på Mal på venstre side av malvelgeren.
Rull ned til konvoluttdelen, og dobbeltklikk på en konvoluttmal.
Klikk på Dokument-fanen i Dokument-sidepanelet
 .
.Klikk på den andre lokalmenyen i Skriver og papirstørrelse-delen, og velg deretter en konvoluttstørrelse.
Hvis du ikke ser størrelsen du vil ha, kan du angi en tilpasset størrelse. Velg Arkiv > Utskriftsformat (fra Arkiv-menyen øverst på skjermen), klikk på Papirstørrelse-lokalmenyen, og velg deretter Organiser tilpassede størrelser.
I konvoluttmalen klikker du på plassholderteksten i mottakeradressen, og skriv deretter inn adressen.
Du kan legge til eller slette linjer ved behov.
Dobbeltklikk på teksten i returadressen, og skriv inn adressen din.
Returadressen er en tekstrute. Flytt markeringshåndtakene hvis du vil endre størrelsen.
Velg Arkiv > Skriv ut.
Klikk på Skriver-lokalmenyen, velg en skriver, og klikk deretter på Skriv ut.
Du kan opprette tilpassede konvolutter med returadressen din på, og deretter arkivere konvolutten som en tilpasset mal. Konvoluttmalen vises i Mine maler i malvelgeren hvis du arkiverer den der.
Angi standardskriver og sidestørrelse
Du kan angi en standardskriver for dokumentet. Hvis denne skriveren ikke er tilgjengelig når du skriver ut, brukes i stedet standardskriveren som er angitt i Systeminnstillinger på datamaskinen.
Åpne Pages-appen
 på Macen din.
på Macen din.Åpne et dokument og klikk på Dokument-fanen i Dokument-sidepanelet
 .
.Klikk på Skriver-lokalmenyen og velg en skriver.
Klikk på Papirstørrelse-lokalmenyen og velg en papirstørrelse.
Hvis du ikke ser størrelsen du vil ha, kan du angi en tilpasset størrelse. Velg Arkiv > Utskriftsformat (fra Arkiv-menyen øverst på skjermen), klikk på Papirstørrelse-lokalmenyen, og velg deretter Organiser tilpassede størrelser.
Klikk på en sideretning (stående eller liggende).
Hvis du vil ha mer informasjon om tilpassede papirstørrelser, kan du lese Angi en tilpasset papirstørrelse.