
Aksenter, emojier og spesialtegn i Pages på Mac
Du kan sette inn spesialtegn i tekst, blant annet matematiske symboler, bokstaver med aksenter og andre diakritiske tegn, emojier, tegn fra andre språk og mer.
Hvis du vil legge til en ligning eller uttrykk i dokumentet uten å utføre en beregning, kan du lese Legg til matematiske ligninger.
Bruk aksentmenyen
Åpne Pages-appen
 på Macen din.
på Macen din.Åpne et dokument med tekst, klikk der du vil plassere bokstaven, og hold deretter nede tasten på tastaturet for å vise aksentmenyen.
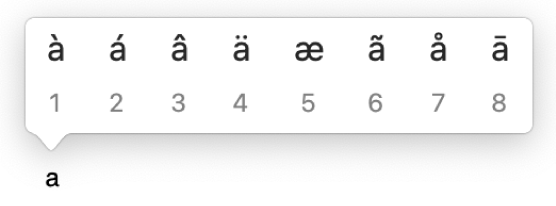
Hvis tasten ikke har muligheter for aksenter eller andre diakritiske tegn, blir ikke menyen vist.
Klikk på tegnet du vil bruke i menyen.
Du kan også enten trykke på nummertasten som vises for et merke, eller bruke piltastene til å gå gjennom merkene, og trykke på mellomromstasten for å markere et.
Hvis et tegn er spesifikt for et bestemt språk, kan det hende at du må endre tastaturet til det andre språket for å se det. Les Konfigurer et tastatur eller en annen inndatakilde for et annet språk.
Bruk tastekombinasjoner
Hvis du ofte skriver tegn med aksenter og andre diakritiske tegn (som á eller ö), kan det hende at det er raskere å bruke dødtaster – en kombinasjon av taster som du trykker på for å skrive inn et tegn med et diakritisk tegn.
Åpne Pages-appen
 på Macen din.
på Macen din.Åpne et dokument med tekst, klikk der du vil plassere bokstaven, og trykk deretter på dødtasten for tegnet du vil legge til på bokstaven.
Trykk på bokstaven.
Du kan for eksempel skrive inn â med ABC-tastaturlayouten ved å trykke på Tilvalg-i, og deretter skrive inn a.
Du kan bruke Tastaturvisning for å se dødtaster i tastaturlayouten din. I den amerikanske tastaturlayouten kan du for eksempel trykke på Tilvalg-tasten, Skift-knappen eller begge to samtidig for å se dødtastene.
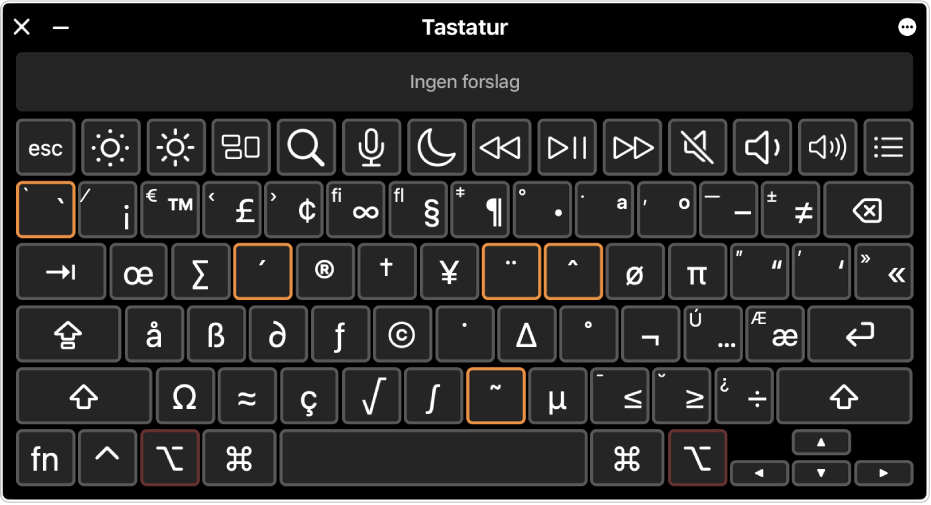
Legg til emoji
Du kan bruke Tegnvisning til å legge til emojier og piktogrammer.
Åpne Pages-appen
 på Macen din.
på Macen din.Åpne et dokument med tekst, klikk der du vil plassere emojien, og velg deretter Rediger > Emoji og symboler (eller trykk på Kontroll-Kommando-mellomromstast).
Tegnvisning vises der du klikket. Du kan dra det til skrivebordet hvis du vil ha det åpent mens du jobber.
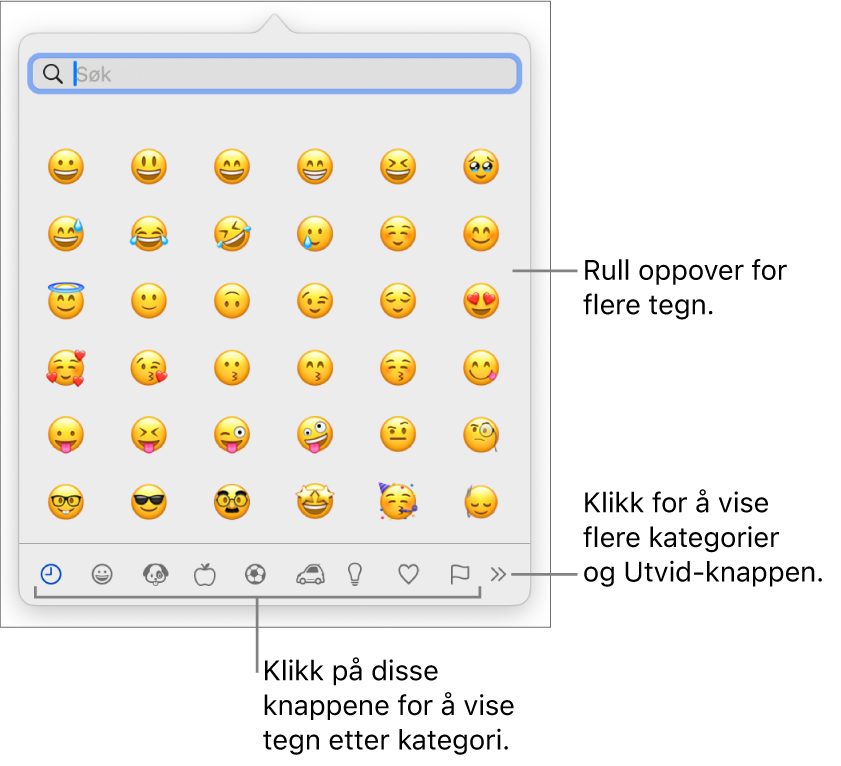
Gjør ett av følgende for å finne en emoji:
Rull for å vise flere emojier, eller klikk på knappene nederst for å gå til en kategori.
Rull opp, og skriv i søkefeltet øverst (skriv for eksempel «blomst» for å vise tilgjengelige blomst-emojier).
Hvis du vil se variasjoner av en emoji – som ulike hudtoner – kan du klikke og holde på emojien i visningen.
Klikk på en emoji for å sette den inn i teksten.
Hvis du vil ha mer informasjon om å bruke Tegnvisning, kan du se Bruk emojier og symboler på Macen.
Legg til spesialtegn og symboler
Du kan bruke hele Tegnvisning til å legge til matematiske-symboler, språkskript, kodingstabeller, mønstre for punktskrift og mer.
Åpne Pages-appen
 på Macen din.
på Macen din.Åpne et dokument med tekst, klikk der du vil plassere tegnet, og velg deretter Rediger > Emoji og symboler (eller trykk på Kontroll-Kommando-mellomromstast).
Flytt Tegnvisning til skrivebordet ditt, og klikk deretter på
 .
.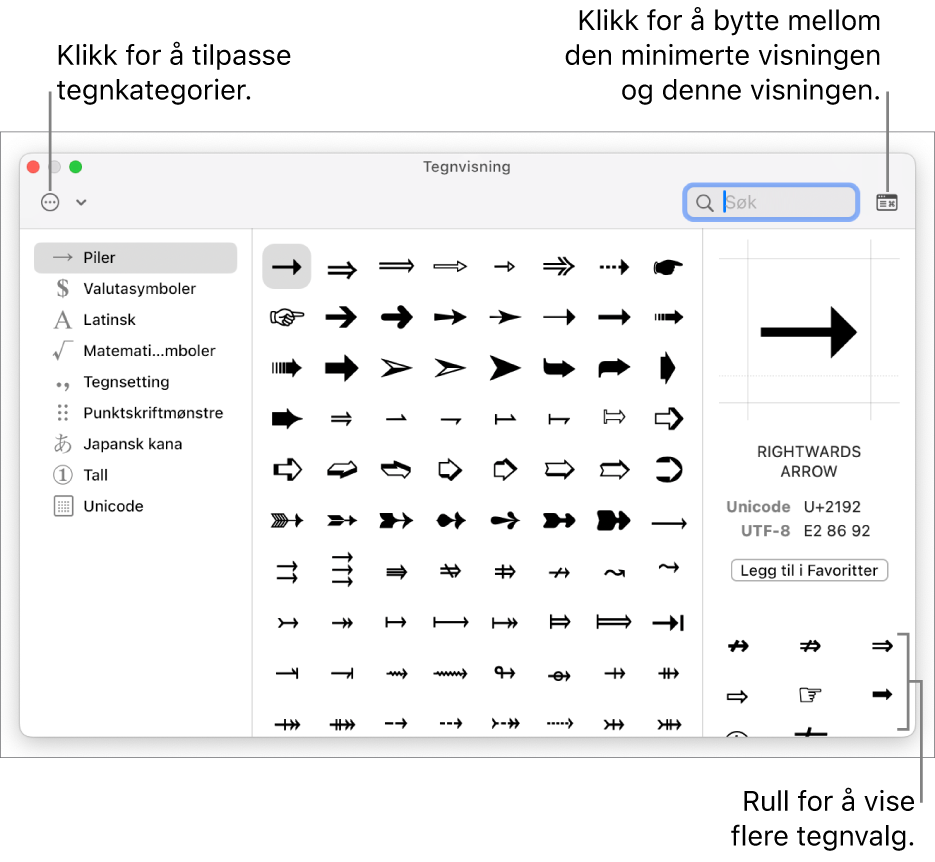
Gjør ett av følgende for å finne et tegn:
Rull for å vise flere tegn, eller klikk på knappene til venstre for å gå til en kategori.
Merk: Hvis du vil vise flere tegnalternativer og tilpasse kategoriene til venstre, kan du klikke på
 , og deretter klikke på Tilpass liste for å merke eller fjerne markeringen for kategorier.
, og deretter klikke på Tilpass liste for å merke eller fjerne markeringen for kategorier.Rull opp, og skriv i søkefeltet øverst (skriv for eksempel «brøker» for å vise tilgjengelige brøker, eller skriv Unicode-navnet eller -koden).
Hvis du vil se relaterte tegn eller fontvariasjoner for et bestemt symbol, kan du klikke på et spesialtegn og deretter rulle gjennom listen til høyre.
Dobbeltklikk på et tegn for å sette det inn i teksten.
Tegnvisning åpnes alltid i samme tilstand som da det ble lukket. Trykk på ![]() øverst til høyre for å lukke den utvidede visningen.
øverst til høyre for å lukke den utvidede visningen.