Ułatwienia dostępności na Macu
Twój Mac zawiera narzędzia dostępności, dzięki którym funkcje Apple są dostępne i łatwe w użyciu dla każdego. Aby uzyskać dostęp do tych narzędzi, otwórz Ustawienia systemowe, a następnie kliknij w Dostępność na pasku bocznym. Ustawienia dostępności są podzielone na pięć kategorii:
Wzrok: Powiększanie zawartości ekranu, powiększanie wskaźnika, stosowanie filtrów barwnych i nie tylko.
Słuch: Wyświetlanie i dostosowywanie napisów na ekranie, łączenie w parę aparatów słuchowych, wykonywanie połączeń RTT, wyświetlanie podpisów na żywo do dźwięku, ustawianie opcji dostępności dla AirPods i nie tylko.
Motoryka: Sterowanie Makiem i aplikacjami przy użyciu poleceń głosowych, klawiszy na klawiaturze, klawiatury ekranowej, mimiki twarzy oraz urządzeń wspomagających.
Mowa: Odczytywanie na głos tego, co wpiszesz. Możesz także utworzyć głos spersonalizowany.
Ogólne: Dostosuj skróty klawiszowe, aby szybko włączać i wyłączać funkcje dostępności.
Funkcje dostępności związane ze wzrokiem
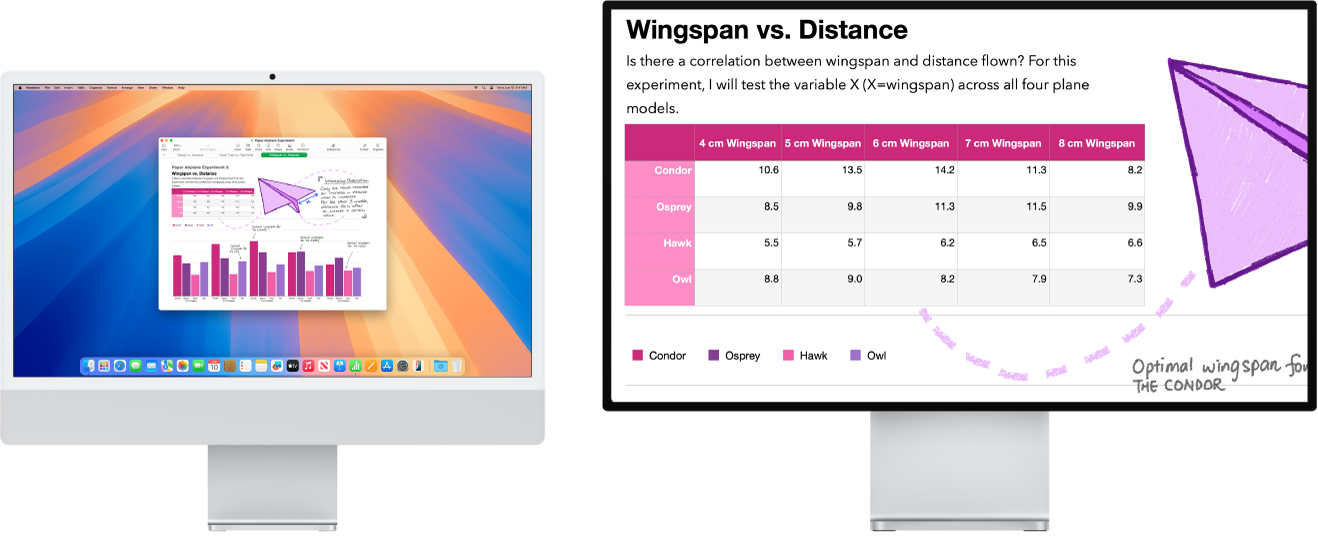
VoiceOver — wbudowany czytnik ekranu VoiceOver opisuje na głos to, co pojawia się ekranie komputera oraz odczytuje teksty w dokumentach, witrynach internetowych i oknach. Przy użyciu VoiceOver można obsługiwać Maca za pomocą klawiatury lub gestów wykonywanych na gładziku. Można także podłączyć odświeżalny monitor brajlowski, aby używać go z VoiceOver.
Aby włączyć VoiceOver, wykonaj dowolną z poniższych czynności:
Naciśnij klawisze Command-F5. Jeśli funkcja VoiceOver jest już włączona, naciśnięcie tych klawiszy spowoduje jej wyłączenie.
Używaj Siri. Powiedz na przykład: „Turn VoiceOver on” (Włącz VoiceOver) lub „Turn VoiceOver off” (Wyłącz VoiceOver).
Wybierz polecenie menu Apple

Dowiedz się więcej o funkcji VoiceOver, w tym jak dostosować ją do swoich potrzeb.
Dostosowywanie widoku przy użyciu funkcji Zoom Możesz powiększyć cały ekran lub jego część. Jeśli masz więcej niż jeden wyświetlacz, możesz jeden z nich powiększyć, a drugi ustawić na standardową rozdzielczość. Aby zmienić ustawienia powiększenia, wybierz polecenie menu Apple 
Powiększanie słów przy użyciu Podpowiedzi W Ustawieniach systemowych, kliknij w Dostępność, kliknij w Zoom, a następnie włącz opcję Podpowiedzi na dole. Naciśnij klawisz Command i przytrzymaj wskaźnik myszy nad tekstem, a na ekranie pojawi się okno z powiększonym tekstem.
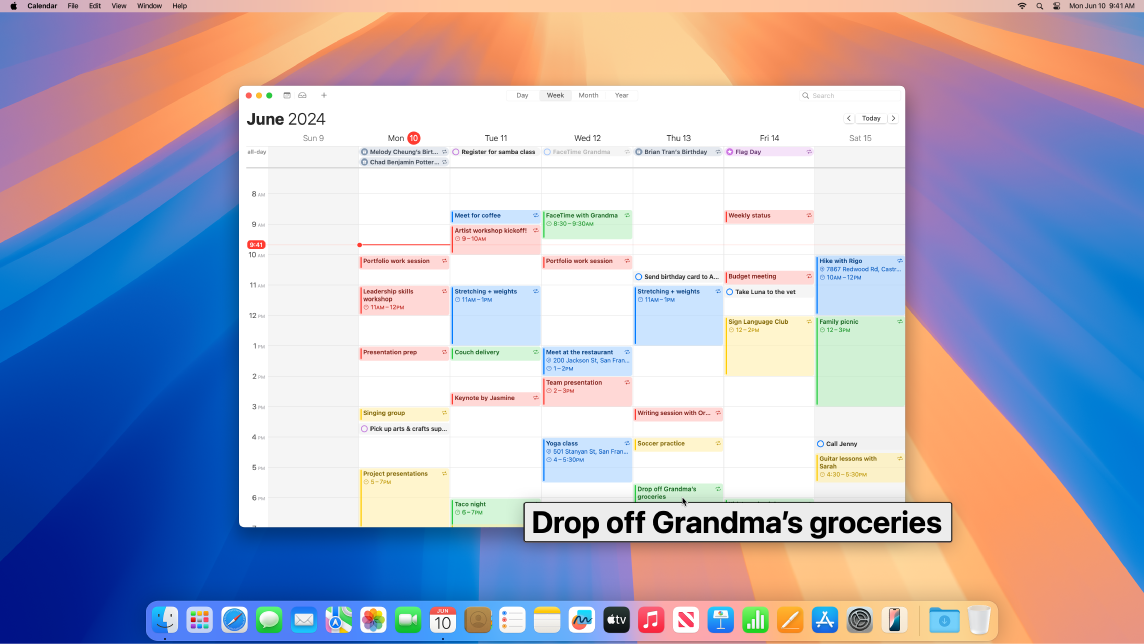
Dostosowywanie kolorów wyświetlacza Mac Możesz dostosować kolory wyświetlane na Macu, korzystając z filtrów kolorów. Aby zmienić te ustawienia, otwórz Ustawienia systemowe, kliknij w Dostępność na pasku bocznym, kliknij w Ekran, a następnie włącz lub wyłącz filtry barwne. Aby szybko włączyć lub wyłączyć filtry barwne, naciśnij Option-Command-F5. Jeśli Mac lub klawiatura Magic Keyboard ma Touch ID, naciśnij szybko Touch ID trzykrotnie.
Więcej informacji o funkcjach dostępności związanych ze wzrokiem.
Funkcje dostępności związane ze słuchem
Dodawanie podpisów w czasie rzeczywistym Dzięki funkcji Podpisy na żywo możesz dodawać podpisy do rozmów, audio i wideo w czasie rzeczywistym. Zobacz: Używanie funkcji Podpisy na żywo.
Ważne: Funkcja Podpisy na żywo działa tylko w niektórych językach, krajach i regionach. Dokładność funkcji Napisy na żywo może się różnić i nie należy na niej polegać w sytuacjach wysokiego ryzyka lub awaryjnych.
Używanie aparatów słuchowych Połącz w parę aparaty słuchowe Made for iPhone (MFi) lub procesory dźwięku bezpośrednio z Makiem, aby przesyłać strumieniowo dźwięk i dostosowywać ustawienia tych urządzeń. Aby połączyć urządzenia w parę, wybierz polecenie menu Apple 
Dostosowywanie AirPods Wzmocnij ciche dźwięki i dostosuj niektóre częstotliwości, aby muzyka, filmy, rozmowy telefoniczne i podcasty brzmiały wyraźniej, ustawiając opcje dostępności dla AirPods. Zobacz: Konfigurowanie dostrajania słuchawek AirPods.
Ukrywanie niepożądanego szumu Ukryj niepożądany szum otoczenia i zminimalizuj rozpraszanie dzięki uspokajającym dźwiękom, takim jak ocean lub deszcz. Aby włączyć dźwięki tła, wybierz polecenie menu Apple 
Więcej informacji o funkcjach dostępności związanych ze słuchem.
Funkcje dostępności związane z motoryką
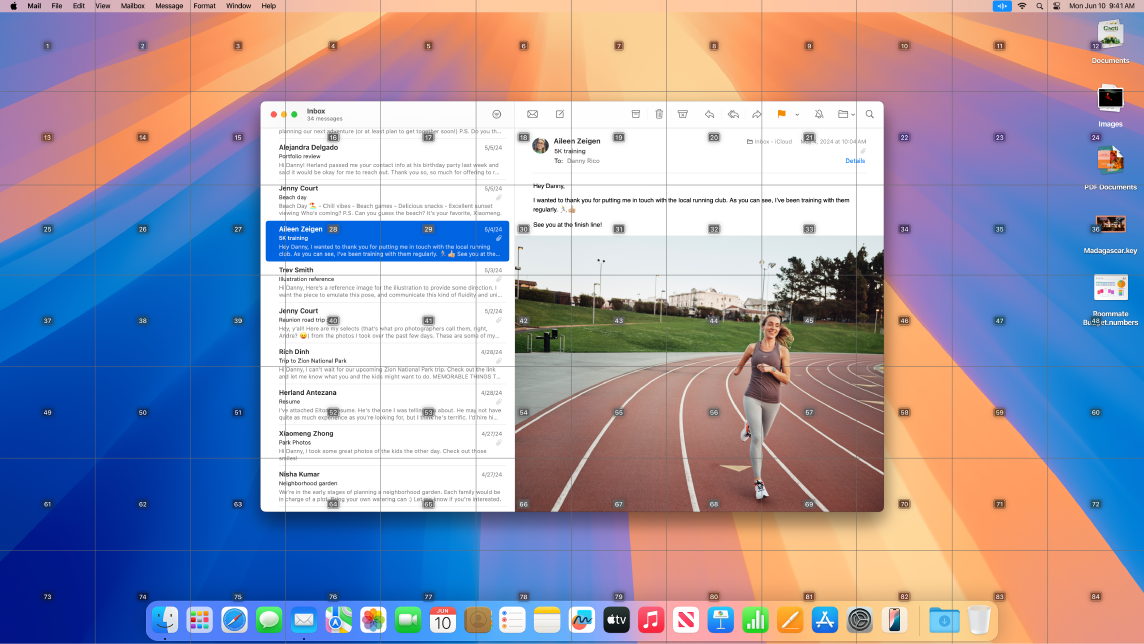
Sterowanie Makiem przy użyciu poleceń głosowych Dzięki funkcji Sterowanie głosowe możesz wykonywać wiele czynności za pomocą głosu. Przetwarzanie dźwięku przez funkcję Sterowanie głosowe następuje na Macu, dzięki czemu Twoje osobiste dane pozostają prywatne. Aby włączyć Sterowanie głosowe, wybierz polecenie menu Apple 
Dostosowywanie wskaźnika Dostosuj kolor obrysu i wypełnienia wskaźnika myszy, aby był lepiej widoczny podczas przesuwania oraz po zmianie kształtu.
Ulepszony dostęp z klawiatury Rozszerzony zestaw skrótów klawiszowych pozwala na sterowanie wszystkim na Macu przy użyciu klawiatury — bez konieczności korzystania z myszy lub gładzika.
Więcej informacji o funkcjach dostępności związanych ze sprawnością ruchową.
Funkcje dostępności związane z mową
Czytanie przez Maca tekstu wpisanego przez Ciebie Dzięki funkcji Mowa na żywo możesz napisać, co chcesz powiedzieć, aby zostało to przeczytane na głos podczas połączenia telefonicznego lub FaceTime, a także rozmów na żywo. Zachowaj często używane frazy, aby mieć do nich szybki dostęp w trakcie rozmowy. Możesz wybrać głos, który ma być używany, albo nagrać głos indywidualny. Zobacz: Tworzenie głosu indywidualnego.
Używanie skrótów głosowych Mac może wykonywać określone czynności, gdy wypowiadasz określone słowa lub wydajesz inne wybrane przez siebie dźwięki. Aby używać skrótów głosowych, wybierz polecenie menu Apple 
Reagowanie przez Siri na nietypową mowę Jeśli masz nabyte lub postępujące schorzenie wpływające na mowę, Siri może rozpoznawać szerszy zakres nietypowych wzorców mowy. Zobacz: Zmienianie ustawień dotyczących funkcji dostępności w panelu Siri.
Więcej informacji o funkcjach dostępności związanych z mową.
Więcej informacji Zobacz: Pierwsze kroki z funkcjami dostępności na Macu oraz Witryna Apple poświęcona funkcji dostępności.