
Wyświetlanie napisów na żywo do dźwięku mówionego na Macu
Dzięki funkcji Napisy na żywo możesz czytać generowane w czasie rzeczywistym transkrypcje dźwięku mówionego, co pozwala łatwo śledzić dźwięk w dowolnej aplikacji, takiej jak FaceTime lub Podcasty, a także rozmowy na żywo wokół Ciebie. Dźwięk jest przetwarzany na urządzeniu.
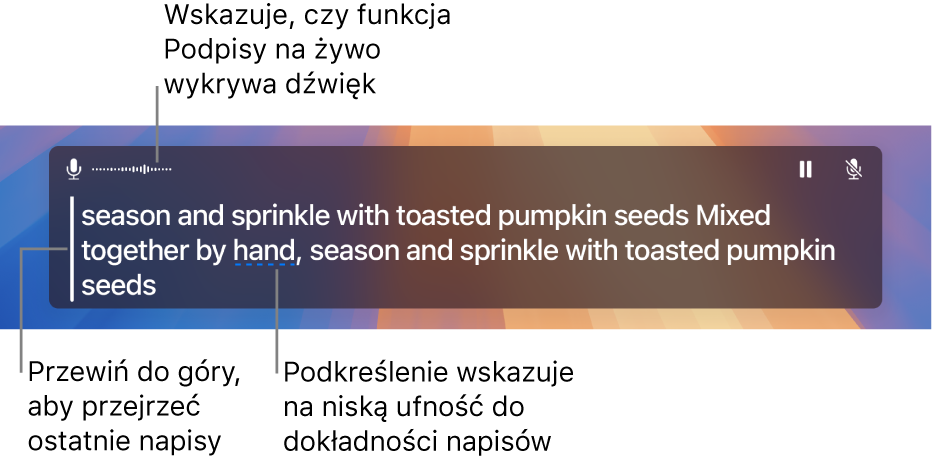
Uwaga: Dokładność funkcji Napisy na żywo może się różnić i nie należy na niej polegać w sytuacjach wysokiego ryzyka lub awaryjnych. Funkcja Napisy na żywo jest dostępna tylko na Macach z układem scalonym Apple, gdy jako język systemu macOS wybrany jest Angielski (USA) lub Angielski (Kanada).
Włączanie lub wyłączanie funkcji Napisy na żywo
Wybierz na Macu polecenie menu Apple

 na pasku bocznym, a następnie kliknij w Napisy na żywo. Konieczne może okazać się przewinięcie w dół.
na pasku bocznym, a następnie kliknij w Napisy na żywo. Konieczne może okazać się przewinięcie w dół.Pozwala włączyć lub wyłączyć funkcję Napisy na żywo.
Okno funkcji Napisy na żywo pojawi się na ekranie, ale zostanie automatycznie ukryte, jeśli nie nastąpi wykrycie głosu. Jeśli chcesz, aby okno funkcji Napisy na żywo było zawsze widoczne na ekranie, kliknij w
 na pasku menu, a następnie wybierz Utrzymuj na ekranie.
na pasku menu, a następnie wybierz Utrzymuj na ekranie.Uwaga: Gdy pierwszy raz włączasz funkcję Napisy na żywo, na Maca pobierane są dane językowe. Musisz mieć połączenie z Internetem.
Domyślnie funkcja Napisy na żywo generuje transkrypcję dźwięku we wszystkich aplikacjach. Jeśli chcesz używać funkcji Napisy na żywo tylko w aplikacji FaceTime, zobacz: Włączanie funkcji Napisy na żywo w FaceTime.
Używanie funkcji Napisy na żywo
Gdy włączysz funkcję Napisy na żywo na Macu, dźwięk jest transkrybowany w czasie rzeczywistym w oknie Napisy na żywo.
Generowanie napisów możesz wstrzymać w dowolnym momencie bez wyłączania funkcji Napisy na żywo. Wykonaj jedną z następujących czynności:
Kliknij w
 w oknie funkcji Napisy na żywo. Aby wznowić generowanie napisów, kliknij w
w oknie funkcji Napisy na żywo. Aby wznowić generowanie napisów, kliknij w  .
.Kliknij w
 na pasku menu, a następnie wybierz Zatrzymaj napisy na żywo. Aby przywrócić generowanie napisów, kliknij w Uruchom napisy na żywo.
na pasku menu, a następnie wybierz Zatrzymaj napisy na żywo. Aby przywrócić generowanie napisów, kliknij w Uruchom napisy na żywo.
Jeśli używasz monitora brajlowskiego z VoiceOver, wówczas przy włączonej funkcji Napisy na żywo dostęp do okna z napisami na żywo masz w menu Systemowe okna dialogowe w menu wyboru aplikacji. Zobacz: Używanie funkcji Napisy na żywo z monitorem brajlowskim.
Generowanie napisów tego, co mówisz
Podczas rozmowy, na przykład w trakcie połączenia lub rozmowy bezpośredniej, Twój Mac może mówić to, co piszesz.
W oknie Napisy na żywo na Macu kliknij w pole „Wpisuj, aby mówić”, wpisz treść, którą chcesz przekazać, a następnie naciśnij klawisz Return.
Aby wskazać, że Twój tekst jest odczytywany na głos, w lewym górnym rogu okna Napisy na żywo wyświetlany jest komunikat.
Uwaga: Jeśli nie widzisz pola Wpisuj, aby mówić, kliknij w
 na pasku menu, a następnie wybierz „Wpisuj, aby mówić”.
na pasku menu, a następnie wybierz „Wpisuj, aby mówić”.
Jeśli nie możesz mówić lub z czasem straciłeś(-aś) mowę, możesz także używać funkcji Mowa na żywo, aby to, co piszesz, było czytane na głos przy użyciu jednego z dziesiątek głosów systemowych lub utworzonego przez Ciebie głosu indywidualnego.
Wybieranie dźwięku, do którego generowane są napisy
Gdy używasz funkcji Napisy na żywo, możesz przełączać między generowaniem napisów na podstawie dźwięku Maca oraz na podstawie dźwięku rejestrowanego przez mikrofon komputera (na przykład podczas rozmowy bezpośredniej).
Wykonaj jedną z następujących czynności:
Kliknij w
 w prawym górnym rogu okna Napisy na żywo, aby przełączyć między wyjściem audio Maca oraz mikrofonem.
w prawym górnym rogu okna Napisy na żywo, aby przełączyć między wyjściem audio Maca oraz mikrofonem.Kliknij w
 na pasku menu, a następnie wybierz Audio komputera lub Mikrofon.
na pasku menu, a następnie wybierz Audio komputera lub Mikrofon.
Dostosowanie wyglądu napisów
Wybierz na Macu polecenie menu Apple

 na pasku bocznym, a następnie kliknij w Napisy na żywo. Konieczne może okazać się przewinięcie w dół.
na pasku bocznym, a następnie kliknij w Napisy na żywo. Konieczne może okazać się przewinięcie w dół.Zmień dowolną opcję z poniższych:
Rodzina czcionek: Zmienianie czcionki używanej do wyświetlania napisów.
Rozmiar czcionki: Zwiększanie lub zmniejszanie wielkości tekstu napisów.
Kolor czcionki: Zmienianie koloru czcionki używanej do wyświetlania napisów.
Kolor tła: Zmienianie koloru tła używanego w oknie Napisy na żywo.
Możesz zmienić wielkość okna Napisy na żywo, przeciągając dowolną jego krawędź, a także zmienić jego położenie na ekranie. Aby przywrócić domyślą wielkość oraz położenie tego okna, kliknij w ![]() na pasku menu, a następnie wybierz Przywróć pozycję domyślną.
na pasku menu, a następnie wybierz Przywróć pozycję domyślną.
Możesz także wybrać, aby okno Napisy na żywo było widoczne zawsze, nawet gdy nie jest wykrywany żaden dźwięk. Kliknij w ![]() na pasku menu, a następnie wybierz Utrzymuj na ekranie.
na pasku menu, a następnie wybierz Utrzymuj na ekranie.
Możesz szybko włączać lub wyłączać funkcję Napisy na żywo, używając skrótów dostępności.
Wiele czynności związanych z funkcją Napisy na żywo, takich jak włączanie jej i wyłączanie oraz zmiana źródła dźwięku, można wykonywać przy użyciu skrótów klawiszowych. Aby wyświetlić i dostosować dostępne skróty, wybierz polecenie menu Apple 
![]() na pasku bocznym (konieczne może być przewinięcie w dół), kliknij w Skróty klawiszowe, a następnie kliknij w Dostępność. Zobacz: Używanie skrótów klawiszowych w systemie macOS.
na pasku bocznym (konieczne może być przewinięcie w dół), kliknij w Skróty klawiszowe, a następnie kliknij w Dostępność. Zobacz: Używanie skrótów klawiszowych w systemie macOS.