
Use a Apple Intelligence no app Fotos do Mac
Com a Apple Intelligence*, você pode encontrar praticamente qualquer coisa nas fotos e vídeos que captura, e se concentrar nas partes mais importantes das suas fotos removendo objetos que distraem.
Nota: a Apple Intelligence está disponível no macOS 15.1 ou posterior em modelos de Mac com M1 ou posteriores. Para verificar se a Apple Intelligence está disponível no seu dispositivo e idioma, consulte o artigo de Suporte da Apple Requisitos da Apple Intelligence.
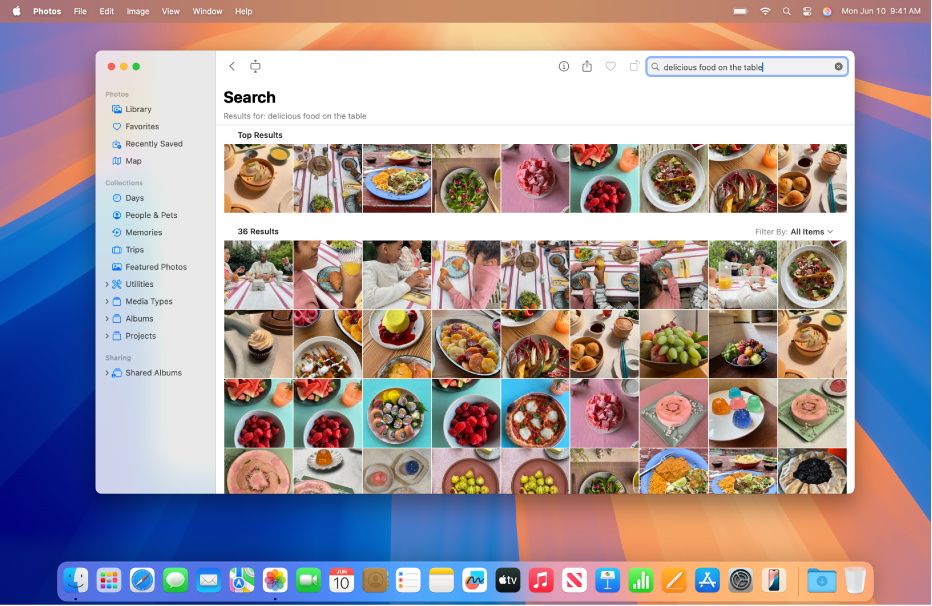
Busque fotos e vídeos específicos com a Apple Intelligence
Com a Apple Intelligence fica mais fácil achar uma foto específica ou um momento importante em um vídeo — basta descrever o que você deseja encontrar.
Abra o app Fotos
 no Mac.
no Mac.Clique no campo de busca na barra de ferramentas.
Dica: pressione Command + F para ativar rapidamente o campo de busca.
Digite uma descrição no campo de busca usando linguagem natural — “Maya andando de skate com uma camisa tie-dye” ou “Sadie dando cambalhotas na grama”, por exemplo.
Nota: para obter mais informações sobre como nomear pessoas e animais de estimação em fotos, consulte Encontre e dê nome em fotos de pessoas e pets.
Realize uma das opções a seguir:
Veja todas as coleções: clique em “Ver Tudo” para visualizar todas as coleções nos seus resultados.
Filtre os resultados: clique no menu pop-up Filtrar Por e escolha Favoritos, Editadas, Fotos, Vídeos, Capturas de Tela ou insira uma palavra-chave.
Visualize uma foto: clique duas vezes em uma foto para visualizá-la e pressione as teclas de seta para visualizar rapidamente mais fotos dos seus resultados.
Selecione resultados da busca: clique em uma foto ou pressione a tecla Command enquanto clica e seleciona várias fotos para compartilhá-las ou adicioná-las a um álbum.
Remova distrações das fotos
Você pode usar a ferramenta Limpar para remover objetos que distraem do fundo de uma foto.
Nota: a ferramenta Limpar está disponível no macOS 15.1 ou posterior em modelos do Mac com M1 ou posterior, na maioria dos idiomas e regiões.
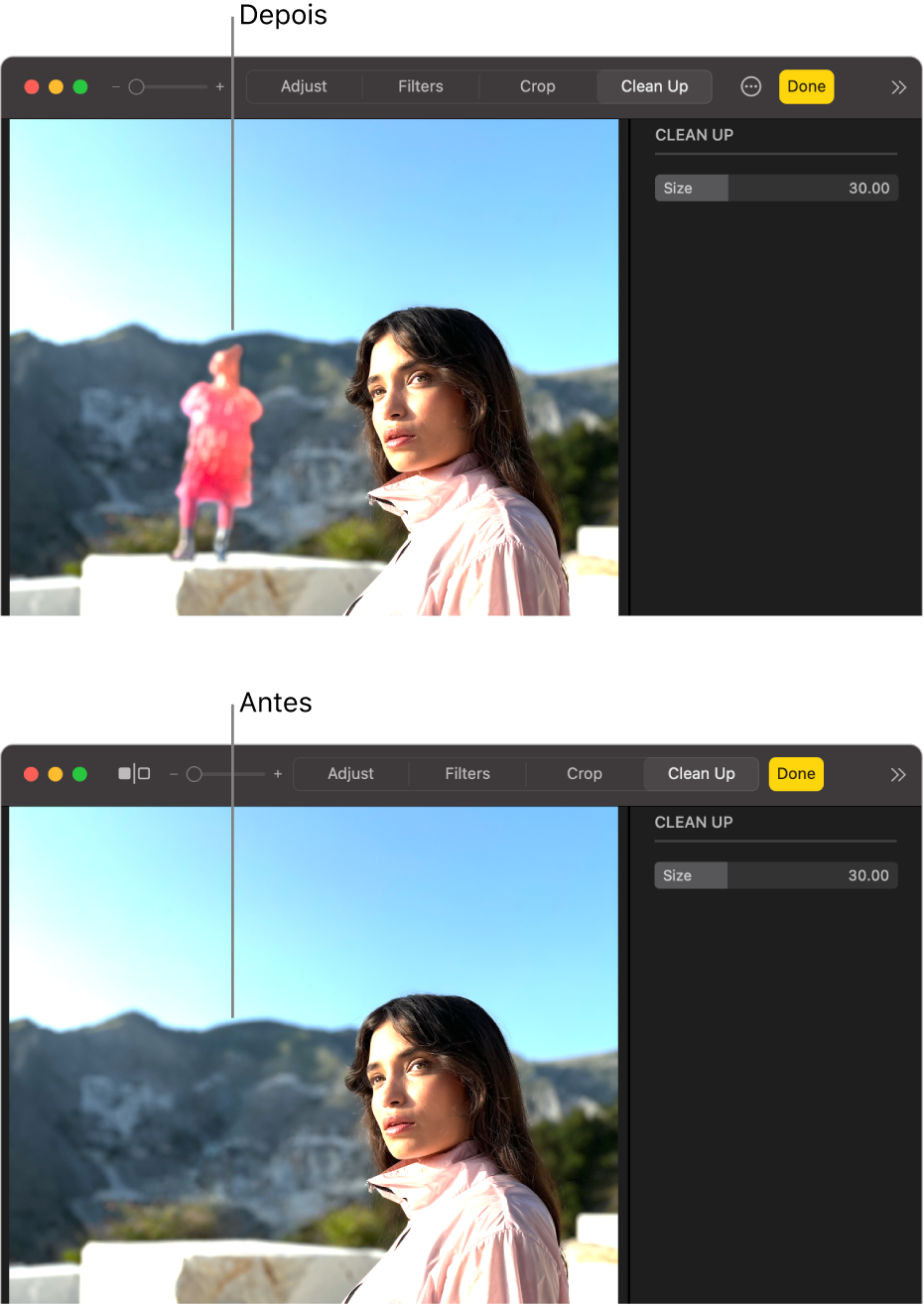
Abra o app Fotos
 no Mac.
no Mac.Clique duas vezes em uma foto, clique em Editar e clique em Limpar na barra de ferramentas.
Nota: depois de clicar em Limpar, alguns itens podem ser destacados de forma automática para que você possa removê-los rapidamente.
Arraste o controle deslizante Tamanho para selecionar um tamanho de pincel.
Clique, passe o pincel ou circule o que você quer remover.
Para ampliar uma foto, arraste o controle deslizante Zoom ou separe ou junte os dedos no trackpad. Você pode arrastar a imagem ampliada ou reduzida para reposicioná-la.
Nota: se você passar o pincel sobre a face de uma pessoa, ela pode ficar desfocada com um efeito pixelado.
Quando tiver terminado, clique em Concluído.