
Use comandos do Controle por Voz para interagir com o Mac
Após ativar o Controle por Voz no Mac, você pode dizer comandos para navegar pela mesa e por apps, interagir com o que está sendo mostrado na tela, ditar e editar texto e muito mais.
Nota: quando o Controle por Voz está ativado, você usa o Controle por Voz para ditar textos. O Ditado padrão do macOS não está disponível. Se você quiser apenas inserir texto com o Ditado, sem controlar o Mac com a voz, consulte Dite mensagens e documentos.
Comece a usar comandos
Para usar o Controle por Voz no Mac, basta dizer um comando.
![]() Controle por Voz: diga, por exemplo, “Abrir o Mail”, “Rolar para baixo” ou “Clicar em OK”.
Controle por Voz: diga, por exemplo, “Abrir o Mail”, “Rolar para baixo” ou “Clicar em OK”.
Quando disser comandos em série — tais como “Rolar para cima”, “Mover o cursor 5 pixels à direita”, “Pressionar OK” — faça uma pausa de cerca de meio segundo entre os comandos.
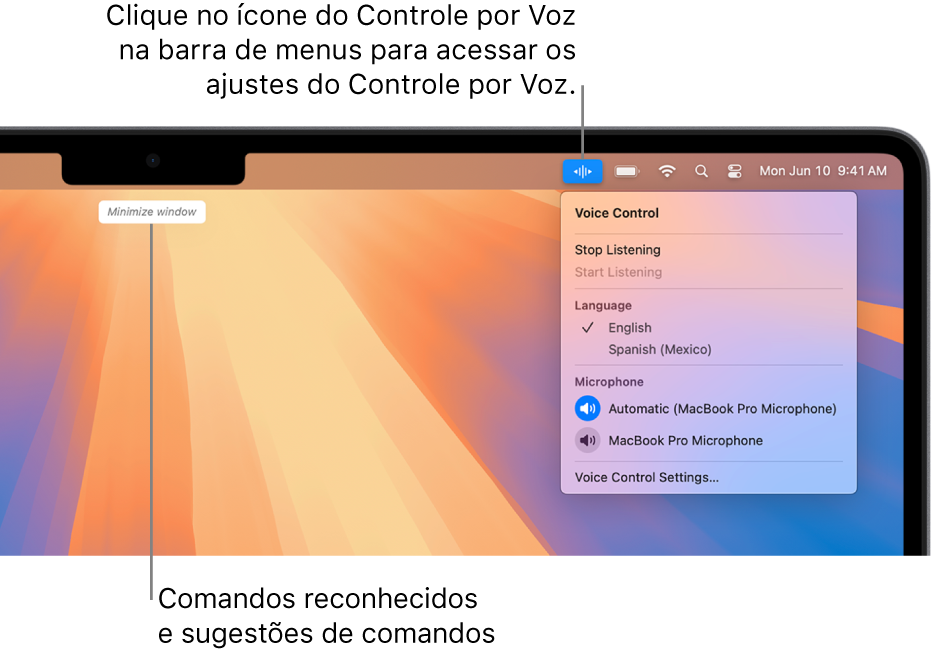
Dica: você pode usar o Tutorial interativo do Controle por Voz para se familiarizar com o Controle por Voz e praticar comandos essenciais. Selecione o menu Apple 
![]() na barra lateral, clique em “Controle por Voz” à direita (talvez seja necessário rolar para baixo) e clique em Abrir Tutorial.
na barra lateral, clique em “Controle por Voz” à direita (talvez seja necessário rolar para baixo) e clique em Abrir Tutorial.
Pause ou retome o Controle por Voz
Pause o Controle por Voz quando não quiser que as palavras que disser sejam interpretadas como comandos. Retome o Controle por Voz quando estiver pronto para que ele ouça comandos e ditados novamente.
![]() Controle por Voz: diga “Para de ouvir” ou “Começar a ouvir”.
Controle por Voz: diga “Para de ouvir” ou “Começar a ouvir”.
Veja quais comandos você pode usar
Mostre uma lista de comandos disponíveis que variam de acordo com o app sendo usado e aquilo que estiver fazendo. Por exemplo, ao escrever um documento, você vê comandos de formatação de texto.
![]() Controle por Voz: diga “Mostrar comandos”.
Controle por Voz: diga “Mostrar comandos”.
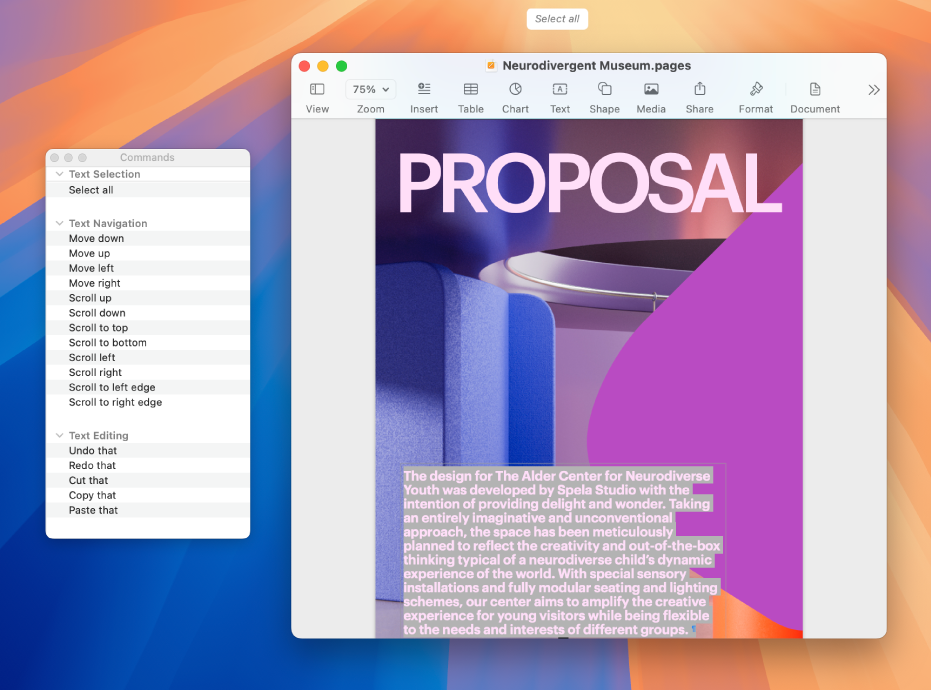
Para navegar pela lista completa de comandos compatíveis e ver exemplos de como usá-los, selecione o menu Apple 
![]() na barra lateral, clique em “Controle por Voz” à direita e clique em Comandos (talvez seja necessário rolar para baixo).
na barra lateral, clique em “Controle por Voz” à direita e clique em Comandos (talvez seja necessário rolar para baixo).
Adicione etiquetas aos itens na tela
Quando não tiver certeza de como chamar algo, você pode mostrar o nome ou um número ao lado de cada item da tela. Use o nome ou número do item para interagir com ele.
![]() Controle por Voz: diga “Mostrar nomes” ou “Mostrar números”.
Controle por Voz: diga “Mostrar nomes” ou “Mostrar números”.
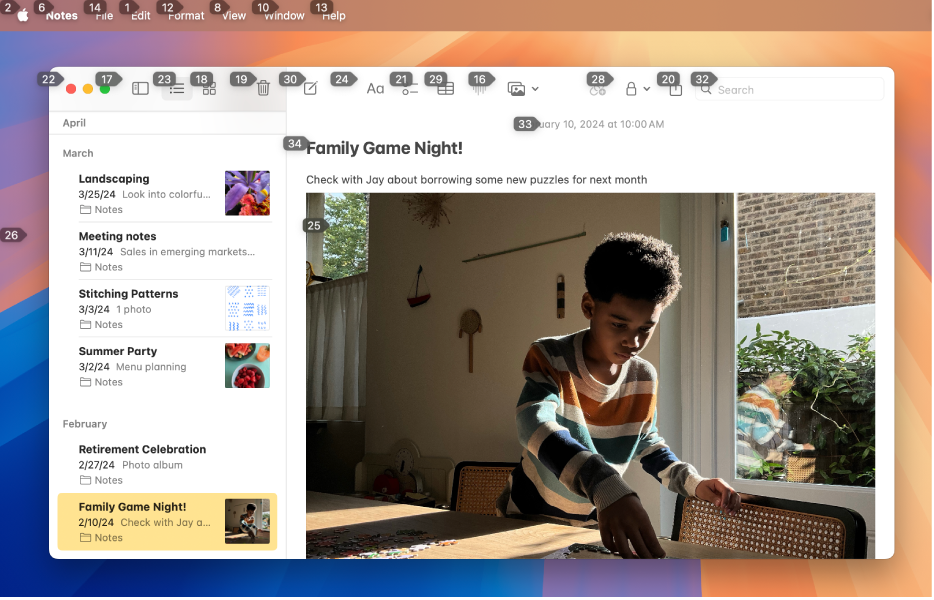
Para interagir com um item, diga seu nome ou número ou diga um comando, como “Clique”, seguido do nome ou número do item.
Diga “Ocultar nomes” ou “Ocultar números” para desativar a sobreposição.
Mostre uma grade numerada na tela
É possível facilitar a interação com uma área precisa da tela sobrepondo uma grade.
![]() Controle por Voz: diga “Mostrar grade”. Para mostrar uma grade apenas sobre a janela ativa, diga “Mostrar [a] grade da janela”.
Controle por Voz: diga “Mostrar grade”. Para mostrar uma grade apenas sobre a janela ativa, diga “Mostrar [a] grade da janela”.

Interagir com uma localização na grade: se houver um número no local com o qual deseja interagir, diga qualquer comando, como “Clique”, seguido pelo número da grade. A grade desaparece depois que você disser o comando.
Detalhar uma área da grade: caso precise refinar uma localização, diga o número da grade para exibir uma grade mais detalhada na área.

Você pode detalhar várias vezes. Quando uma área não puder mais ser detalhada, os números não são mais enquadrados e ao dizer um número o comando Clicar é executado.
Dica: quando são mostrados os nomes ou números dos itens ou uma grade numerada, é possível arrastar e soltar um item usando seu nome ou número e o local onde deseja soltá-lo. Diga “Arraste <nome ou número do item> para <nome ou número do local>.”
Diga “Ocultar grade” para desativar a sobreposição.
Digite o texto
Ao trabalhar em uma área de entrada de texto, você pode usar o modo Ditado para ditar palavra por palavra ou o modo Soletrado para ditar caractere por caractere. Para evitar inserir erroneamente um Controle por Voz como texto, faça com que o Controle por Voz responda somente a comandos (com o modo Comando).
Quando você está em uma área de entrada de texto e etiqueta itens na tela com números, números são mostrados ao lado de cada linha de texto. Selecione uma linha ou outra seção do texto para mostrar um número para cada palavra na seleção; selecione uma única palavra para mostrar um número para cada caractere na palavra. Para interagir com um item de texto (como uma linha ou uma palavra), diga um comando, como “Apagar” ou “Maiúsculas”, seguido do número do item.
Opção | Descrição |
|---|---|
| Dite palavra por palavra. Todas as palavras ditas que não forem comandos do Controle por Voz são inseridas como texto. O modo de Ditado está ativado por padrão. |
| Dite caractere por caractere. O modo Soletrado é útil quando você precisa inserir uma senha, endereço da web ou outra sequência de caracteres que não seria reconhecida como uma palavra no modo de Ditado. Quando o modo Soletrado está ativado, para aumentar a precisão ao inserir letras, você pode usar o código da letra no alfabeto fonético (diga “Alfa Bravo Charlie” para inserir “abc”, por exemplo). Nota: o modo Soletrado não está disponível em todos os idiomas do Controle por Voz. |
| O Controle por Voz responde apenas a comandos. As palavras e os caracteres que não forem comandos serão ignorados e não serão inseridos como texto. O modo de Comando é útil quando você precisa dizer uma série de comandos e não quer que eles sejam inseridos por acidente em uma área de entrada de texto. Quando o modo Comando está ativado, |
Os comandos para trabalhar com texto são compartilhados entre o modo Ditado e o modo Soletrado. Por exemplo, ao editar um texto no modo Ditado, você pode dizer “Substitua gato por cão”. Para fazer o mesmo no modo Soletrado, você pode dizer “Substitua Golf Alfa Tango Oscar por Charlie Alfa Oscar”.
Dica: No Mac, é possível ver uma lista de comandos de ditado e edição de texto que podem ser usados. Selecione o menu Apple 
![]() na barra lateral, clique em “Controle por Voz” à direita (talvez seja necessário rolar para baixo) e clique em Comandos. Clique nos comandos “Modo de ditado” ou “Modo soletrado” para ver uma lista de caracteres que podem ser inseridos e o que dizer para inseri-los.
na barra lateral, clique em “Controle por Voz” à direita (talvez seja necessário rolar para baixo) e clique em Comandos. Clique nos comandos “Modo de ditado” ou “Modo soletrado” para ver uma lista de caracteres que podem ser inseridos e o que dizer para inseri-los.
Use o Controle por Voz com o VoiceOver
Para usar o Controle por Voz com o VoiceOver no Mac, basta dizer um comando.
![]() Controle por Voz: diga, por exemplo, “rotor do VoiceOver”, “VoiceOver, ler tudo” ou “VoiceOver, selecionar o primeiro item”.
Controle por Voz: diga, por exemplo, “rotor do VoiceOver”, “VoiceOver, ler tudo” ou “VoiceOver, selecionar o primeiro item”.
Para ver uma lista dos comandos do Controle por Voz que podem ser usados com VoiceOver, selecione o menu Apple 
![]() na barra lateral e clique em Controle por Voz à direita (talvez seja necessário rolar para baixo). Clique em Comandos e role até o conjunto de comandos Acessibilidade.
na barra lateral e clique em Controle por Voz à direita (talvez seja necessário rolar para baixo). Clique em Comandos e role até o conjunto de comandos Acessibilidade.
Abra o ajuste Controle por Voz para mim
Dica: se você usar o Controle por Voz com o VoiceOver, tente usar fones de ouvido para ajudar a garantir que o Controle de Voz ouça apenas você falando.