
Transfira informações para o Mac de outro computador ou dispositivo
Caso não tenha transferido suas informações para o Mac quando o configurou pela primeira vez, utilize o Assistente de Migração para transferir seus documentos, apps, contas de usuário e ajustes. Você pode transferir suas informações de um Mac ou PC, um disco ou um backup do Time Machine.
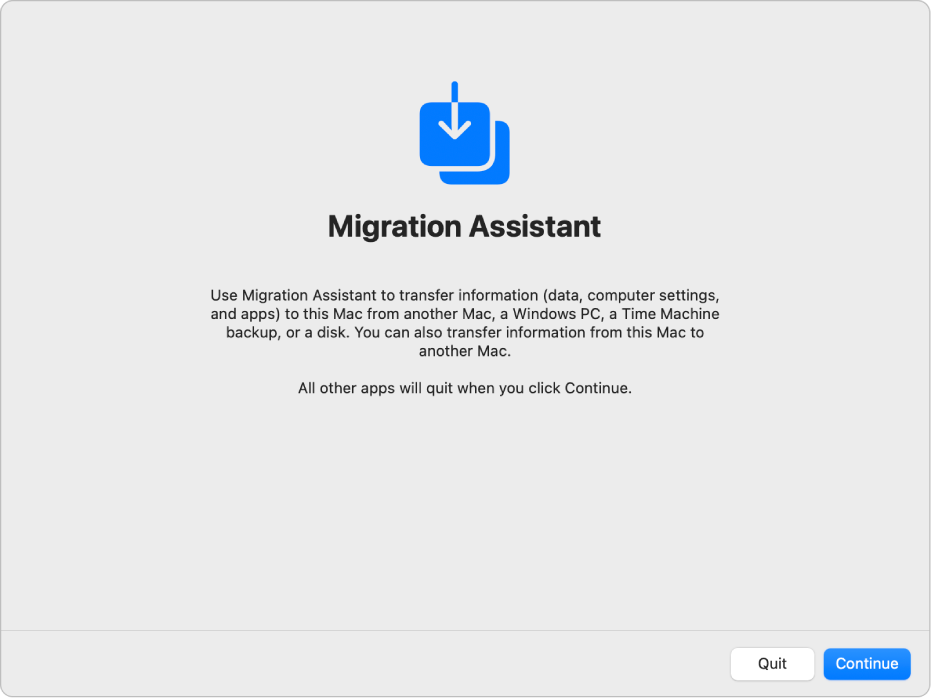
Antes de começar
Instale todas as atualizações de software do macOS em cada computador Mac. Consulte Obtenha atualizações e apps para o macOS.
Certifique-se de que ambos os computadores estejam com o Wi‑Fi ativado e perto um do outro.
Se estiver usando um notebook, conecte-o à energia.
Caso tenha instalado softwares antivírus, de firewall ou de VPN, desative‑os.
Abrir o Assistente de Migração
No Mac, selecione o menu Apple

 na barra lateral (talvez seja necessário rolar para baixo).
na barra lateral (talvez seja necessário rolar para baixo).Clique em “Transferir ou Redefinir” e clique em “Abrir Assistente de Migração”.
Clique em Continuar, insira sua senha e clique em OK.
Transfira informações de um Mac
Para saber como se preparar para uma migração tranquila, consulte o artigo de Suporte da Apple Transferir conteúdo do PC para um novo Mac com o Assistente de Migração.
No novo Mac, abra o Assistente de Migração.
Quando for perguntado como deseja transferir as informações, selecione “De um Mac, backup do Time Machine ou disco de Inicialização” e clique em Continuar.
No Mac antigo, abra o Assistente de Migração.
Quando for perguntado como deseja transferir as informações, selecione “Para outro Mac” e clique em Continuar.
No novo Mac, selecione o Mac antigo na janela “Transfira informações para este Mac” e clique em Continuar.
No Mac antigo, verifique se o código corresponde ao código exibido no novo Mac e clique em Continuar.
No novo Mac, marque as caixas de seleção ao lado dos itens que deseja transferir para o novo computador.
Aplicativos: Transfira apps para o novo Mac. Apps incompatíveis ou apps com versões mais novas já instaladas podem não ser transferidos ou podem não ser utilizáveis.
Contas do usuário: selecione a caixa ao lado do nome de cada conta de usuário que deseja transferir. Clique em
 ao lado da caixa para selecionar informações específicas para transferir, como documentos, imagens, filmes, mesa, pasta Downloads e outros itens do usuário.
ao lado da caixa para selecionar informações específicas para transferir, como documentos, imagens, filmes, mesa, pasta Downloads e outros itens do usuário.Outros Arquivos e Pastas: transfira documentos e arquivos.
Sistema e Rede: transfira ajustes de sistema e rede. Clique em
 ao lado da caixa para selecionar os itens que deseja transferir.
ao lado da caixa para selecionar os itens que deseja transferir.
Siga qualquer outra instrução na tela e clique em Continuar para iniciar a transferência.
Quando a transferência termina, um resumo da migração é mostrado caso tenham sido encontrados problemas. Por exemplo, se não foi possível transferir algum documento ou se foi detectado um software incompatível.
Clique em OK para sair do Assistente de Migração.
Transfira informações de um PC
Você pode transferir informações por meio de uma rede sem fio ou com fio, de um PC com Windows 10 ou posterior para o Mac. Para saber como se preparar para uma migração tranquila, consulte o artigo de Suporte da Apple Transferir conteúdo do PC para o Mac com o Assistente de Migração.
Certifique‑se de que o Bluetooth do PC está ativado.
No PC, baixe e instale o Assistente de Migração do Windows para a versão do macOS do seu Mac.
Encerre todos os apps do Windows abertos.
Abra o Assistente de Migração do Windows e siga as instruções na tela.
Depois que o Mac verificar as unidades do PC e criar uma lista de informações para migrar, marque ou desmarque as informações que deseja transferir.
Conta do usuário atual: desmarque qualquer dado que não deseja transferir para o usuário que está com a sessão iniciada, incluindo fotos, filmes, músicas, mesa, documentos, transferências, ajustes de e-mail (de contas POP e IMAP) e outros itens.
Nota: caso deseje transferir vários usuários, será necessário iniciar a sessão como cada um desses usuários e executar o Assistente de Migração do Windows novamente.
Configurações do computador: selecione a caixa Configurações (em uma conta de usuário). A imagem da mesa, o idioma selecionado e a localização são transferidos. Ajustes de rede e senhas não são transferidos.
Arquivos e apps compartilhados adicionais, outros arquivos e documentos, dentre outros: selecione a opção “Outros Arquivos”. Clique em
 ao lado da caixa para selecionar as informações que deseja transferir.
ao lado da caixa para selecionar as informações que deseja transferir.
Para começa a transferência, clique em Continuar.
Clique em OK para sair do Assistente de Migração.
Para saber onde as informações transferidas ficam localizadas no Mac, consulte Onde no Mac estão os arquivos transferidos do PC?
Transfira informações de um backup do Time Machine ou de outro dispositivo de armazenamento
Você pode transferir informações de outro disco no Mac, de um disco conectado ao Mac, de um disco na mesma rede ou de outro Mac (com OS X 10.8 ou anterior) conectado ao Mac usando um cabo Thunderbolt.
Se você estiver usando um cabo Thunderbolt, conecte-o aos computadores, mantenha a tecla T pressionada ao reiniciar o Mac que contém as informações que deseja transferir e siga os passos abaixo no Mac para o qual deseja transferir as informações.
No Mac, selecione o menu Apple

 na barra lateral (talvez seja necessário rolar para baixo).
na barra lateral (talvez seja necessário rolar para baixo).Clique em “Transferir ou Redefinir” e clique em “Abrir Assistente de Migração”.
Clique em Continuar e siga as instruções mostradas na tela para transferir informações de um backup do Time Machine ou de outro disco.
Selecione as informações que deseja transferir.
Aplicativos: Transfira apps para o novo Mac. Apps incompatíveis ou apps com versões mais novas já instaladas podem não ser transferidos ou podem não ser utilizáveis.
Contas do usuário: selecione a caixa ao lado do nome de cada conta de usuário que deseja transferir. Clique em
 ao lado da caixa para selecionar informações específicas para transferir, como documentos, imagens, filmes, mesa, pasta Downloads e outros itens do usuário.
ao lado da caixa para selecionar informações específicas para transferir, como documentos, imagens, filmes, mesa, pasta Downloads e outros itens do usuário.Outros Arquivos e Pastas: transfira documentos e arquivos.
Sistema e Rede: transfira ajustes de sistema e rede. Clique em
 ao lado da caixa para selecionar os itens que deseja transferir.
ao lado da caixa para selecionar os itens que deseja transferir.
Siga qualquer outra instrução na tela e clique em Continuar para iniciar a transferência.
Quando a transferência termina, um resumo da migração é mostrado caso tenham sido encontrados problemas. Por exemplo, se não foi possível transferir algum documento ou se foi detectado um software incompatível.
Clique em OK para sair do Assistente de Migração.