
Crie e use assinaturas de e‑mail no Mail do Mac
Você pode criar texto preparado, chamado assinatura, para incluir ao enviar mensagens de e‑mail. Por exemplo, você pode criar uma assinatura para seus e‑mails de trabalho e outra para seu e‑mails pessoais.
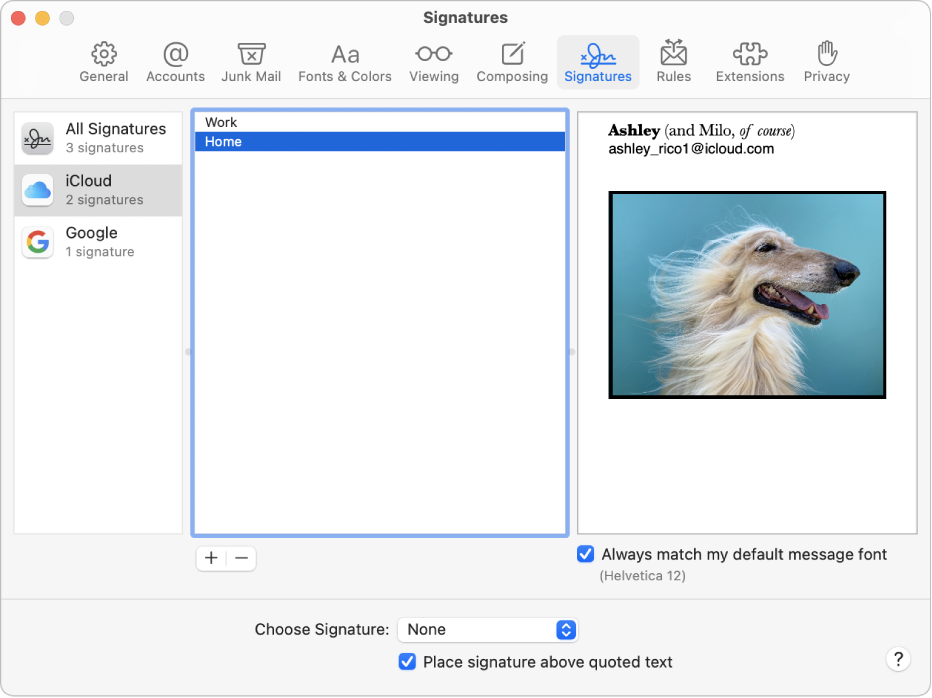
Criar assinaturas
Abra o app Mail
 no Mac.
no Mac.Escolha Mail > Ajustes e clique em Assinaturas.
Na coluna da esquerda (lista de contas), selecione a conta de e‑mail na qual você deseja usar a assinatura.
Se a opção Todas as Assinaturas estiver selecionada quando você criar uma assinatura, será necessário arrastar a nova assinatura até a conta de e‑mail desejada antes de poder usá-la.
Clique em
 abaixo da coluna do meio (lista de assinaturas) e digite um nome para a assinatura.
abaixo da coluna do meio (lista de assinaturas) e digite um nome para a assinatura.Esse nome aparece no menu pop‑up Assinatura quando você escreve uma mensagem.
Na coluna direita (a pré-visualização), faça qualquer uma destas ações para criar sua assinatura:
Edite o seu texto: clique em Editar na barra de menus para colar texto, transformar texto em links e verificar ortografia e gramática.
Formate o seu texto: clique em Formatar na barra de menus para alterar fonte e cor, alterar o alinhamento de texto e adicionar listas.
Adicionar uma imagem: arraste uma imagem para a área de pré-visualização.
Se você pretender que sua assinatura surja após o texto original das mensagens a que você responde ou que encaminha, desmarque a caixa de verificação “Colocar assinatura acima do texto citado”.
Apague assinaturas
Abra o app Mail
 no Mac.
no Mac.Escolha Mail > Ajustes e clique em Assinaturas.
Selecione uma assinatura na coluna do meio e clique em
 .
.
Quando uma assinatura é apagada de Todas as Assinaturas, ela também é apagada de qualquer conta em que é usada.
Adicione automaticamente uma assinatura aos e‑mails
Você pode escolher uma assinatura a ser adicionada automaticamente às mensagens enviadas.
Abra o app Mail
 no Mac.
no Mac.Escolha Mail > Ajustes e clique em Assinaturas.
Selecione uma conta da coluna esquerda.
Clique no menu pop‑up Escolher Assinatura e escolha uma assinatura.
Se você tiver mais de uma assinatura para uma conta, o Mail poderá alternar automaticamente entre elas. Escolha Aleatoriamente ou Em Ordem Sequencial no menu pop‑up.
Se você quer parar de ter uma assinatura automaticamente adicionada às suas mensagens, clique no menu pop‑up Escolher Assinatura e escolha Nenhuma.
Nota: nenhuma assinatura é adicionada automaticamente às mensagens que você envia a partir de um endereço único e aleatório criado com o Ocultar Meu E-mail.
Adicione você mesmo uma assinatura aos e‑mails
Abra o app Mail
 no Mac.
no Mac.Na mensagem que você está redigindo, clique no menu pop‑up Assinatura e escolha uma assinatura.
Se uma assinatura prevista não estiver no menu pop‑up Assinatura ou se o menu não estiver aparecendo, escolha Mail > Ajustes, clique em Assinaturas e verifique se a assinatura foi adicionada à conta de e‑mail correta.
Remover uma assinatura de e‑mails
Abra o app Mail
 no Mac.
no Mac.Na mensagem que você está redigindo, clique no menu pop‑up Assinatura e escolha uma assinatura.
Dependendo de como o Servidor de correio do destinatário lidar com assinaturas, sua assinatura poderá aparecer como um anexo ou imagem para o destinatário.
Se você usar o iCloud Drive no Mac e em outros dispositivos e o Mail estiver selecionado nas opções do iCloud Drive, suas assinaturas são automaticamente atualizadas e ficam disponíveis nesses dispositivos. Consulte Use o iCloud Drive para armazenar documentos.
Caso precise enviar um documento PDF assinado, você pode usar a Marcação no Mail para criar uma assinatura à mão e adicioná-la ao documento. Você também pode usar o aplicativo Pré-Visualização para preencher e assinar formulários PDF.