
Visualizar os símbolos de formatação do Mac
Os símbolos de formatação (chamados de invisíveis) como estes mostrados abaixo são adicionados sempre que você pressiona a Barra de espaço, Tabulação ou Retorno e quando você adiciona uma quebra de coluna, de página ou de seção. Por padrão, você não pode vê-los, mas pode ativá-los para ver onde as alterações de formatação foram aplicadas. É possível ocultá-los novamente quando não precisar vê-los. Você também pode buscar por símbolos de formatação específicos e substituí-los por outro símbolo ou texto que você especificar.
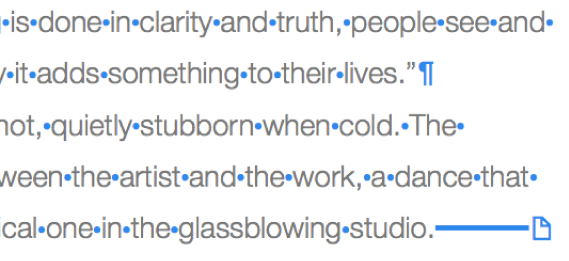
Mostrar ou ocultar símbolos de formatação
Acesse o app Pages
 no Mac.
no Mac.Abra um documento e faça o seguinte:
Mostrar invisíveis: escolha Visualizar > Mostrar Invisíveis (no menu Visualizar na parte superior da tela).
Nota: o botão Visualizar, na barra de ferramentas, não possui esse comando.
Ocultar invisíveis: escolha Visualizar > Ocultar Invisíveis.
Nota: não é possível adicionar quebras de layout – elas aparecem automaticamente quando você ajusta colunas para o texto selecionado.
Alterar a cor dos símbolos de formatação
Acesse o app Pages
 no Mac.
no Mac.Abra um documento e escolha Pages > Ajustes (no menu Pages na parte superior da tela).
Clique em Geral e, em seguida, clique no seletor de cores ao lado de Invisíveis para escolher outra cor.
Buscar e substituir símbolos de formatação
Acesse o app Pages
 no Mac.
no Mac.Abra um documento, clique em
 na barra de ferramentas e escolha Mostrar Buscar e Substituir.
na barra de ferramentas e escolha Mostrar Buscar e Substituir.Você pode pressionar Command + F.
Clique no menu pop-up à esquerda do campo de texto superior e escolha “Buscar e Substituir”.
Para buscar por símbolos de formatação, digite o seguinte:
“\n” para quebras de parágrafo
“\p” para quebras de página
“\c” para quebras de coluna
“\t” para tabulações
“\i” para quebras de linha
Conforme você insere texto, o número de correspondências aparece ao lado. A primeira correspondência possível de ser editada é destacada em amarelo.
Clique em
 ou
ou  para ir para a correspondência seguinte ou para a anterior.
para ir para a correspondência seguinte ou para a anterior.Para substituir símbolos de formatação, faça o seguinte:
Substituir todas as correspondências com o mesmo texto substituto: no campo de texto inferior, insira o texto substituto e clique em “Substituir Tudo”.
Importante: se você deixar o campo de texto inferior em branco e clique em Substituir Tudo, todas as instâncias do texto encontrado serão apagadas.
Substituir correspondências diferentes com texto diferente: no campo de texto inferior, insira o texto substituto e clique em “Buscar e Substituir”. Continue clicando em “Buscar e Substituir” para aplicar o mesmo texto substituto ou insira um texto substituto diferente e clique em “Buscar e Substituir”.
Substituir a correspondência selecionada, mas não avançar para a próxima: clique em Substituir.
Caractere Invisível | Representa |
|---|---|
| Espaço |
| Espaço Indivisível (Option + Barra de espaço) |
| Tabulação |
| Quebra de linha (Shift + Return) |
| Quebra de parágrafo (Return) |
| Quebra de página |
| Quebra de coluna |
| Quebra de layout |
| Quebra de seção |
| Ponto de âncora para objetos definidos para “Mover com Texto” e qualquer opção de ajuste de texto, exceto “Alinhado com Texto” |
Caixa azul em torno do texto | O texto está marcado |
Um indicador de recorte ![]() aparece na parte inferior de uma caixa de texto se o texto se estender para abaixo da borda. Este símbolo permanece visível até que você redimensione a caixa de texto para mostrar todo o texto.
aparece na parte inferior de uma caixa de texto se o texto se estender para abaixo da borda. Este símbolo permanece visível até que você redimensione a caixa de texto para mostrar todo o texto.