Manual de Uso do Pages para Mac
- Conheça o app Pages
- Novidades
-
- Alterar a fonte ou o tamanho da fonte
- Definir uma fonte padrão
- Negrito, itálico, sublinhado e tachado
- Alterar a cor do texto
- Adicionar sombra ou contorno ao texto
- Alterar as maiúsculas do texto
- Copiar e colar estilos de texto
- Adicionar um efeito de destaque ao texto
- Formatar hifens, travessões e aspas
-
- Enviar um documento
- Publicar um livro no Apple Books
-
- Introdução à colaboração
- Convidar outras pessoas para colaborar
- Colaborar em um documento compartilhado
- Ver a atividade mais recente em um documento compartilhado
- Alterar os ajustes de um documento compartilhado
- Parar de compartilhar um documento
- Pastas compartilhadas e colaboração
- Usar o Box para colaborar
-
- Usar o iCloud Drive com o Pages
- Exportar um documento para Word, PDF ou outro formato
- Abrir um livro do iBooks Author no Pages
- Reduzir o tamanho de arquivo do documento
- Salvar um documento grande como um arquivo de pacote
- Restaurar uma versão anterior de um documento
- Mover um documento
- Apagar um documento
- Bloquear um documento
- Proteger um documento com uma senha
- Criar e gerenciar modelos personalizados
- Copyright

Adicionar uma galeria de imagens no Pages do Mac
Com uma galeria de imagens, você pode ver uma coleção de fotos e imagens SVG em um lugar da página, de forma que apenas uma apareça por vez. Isso pode ser útil, por exemplo, se você planeja exportar o documento em formato EPUB e publicá-lo no Apple Books, para que os leitores possam tocar ou clicar e ver as imagens como fariam em uma apresentação de slides.
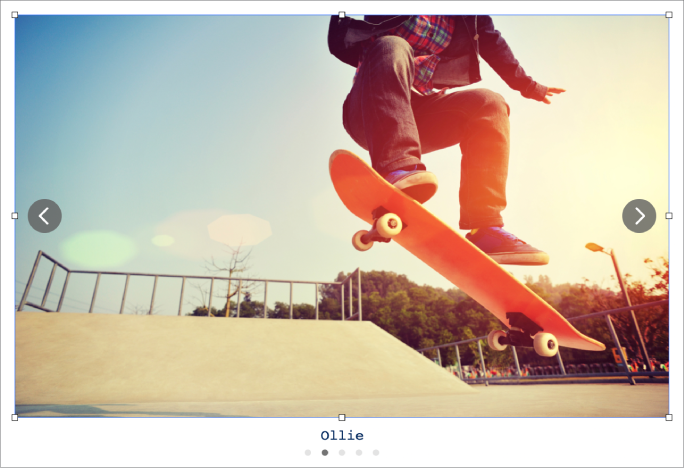
Acesse o app Pages
 no Mac.
no Mac.Abra um documento, clique em
 na barra de ferramentas e escolha Galeria de Imagens.
na barra de ferramentas e escolha Galeria de Imagens.Arraste a galeria de imagens para reposicioná-la na página e arraste qualquer puxador de seleção para redimensioná-la.
Para adicionar imagens, arraste-as do computador para a galeria de imagens.
Para personalizar a galeria de imagens, certifique-se de que ela ainda esteja selecionada e faça o seguinte:
Ajustar a posição ou o nível de zoom de uma imagem: clique duas vezes na imagem na página e arraste-a para movê-la no quadro. Arraste o controle deslizante para ajustar o zoom.
Reordenar imagens: na barra lateral Formatar
 , clique na aba Galeria e arraste as miniaturas das imagens para reordená-las.
, clique na aba Galeria e arraste as miniaturas das imagens para reordená-las.Para adicionar uma descrição de imagem que pode ser usada por tecnologias assistivas (como o VoiceOver): clique na aba Galeria na barra lateral Formatar
 e clique em uma miniatura de imagem. Digite um texto na caixa de texto “Descrição da Imagem”. A descrição da imagem não fica visível em nenhuma parte do documento.
e clique em uma miniatura de imagem. Digite um texto na caixa de texto “Descrição da Imagem”. A descrição da imagem não fica visível em nenhuma parte do documento.Remover uma imagem: na barra lateral Formatar
 , clique na aba Galeria, clique na miniatura da imagem e pressione Delete.
, clique na aba Galeria, clique na miniatura da imagem e pressione Delete.Extrair uma imagem: na barra lateral Formatar
 , clique na aba Galeria e clique e arraste a miniatura da imagem para a página.
, clique na aba Galeria e clique e arraste a miniatura da imagem para a página.
Para visualizar a galeria de imagens, clique em
 ou
ou  .
.
Você pode adicionar um título a uma galeria de imagens, assim como legendas para imagens individuais ou todas as imagens. Consulte Adicione uma legenda ou título a objetos.