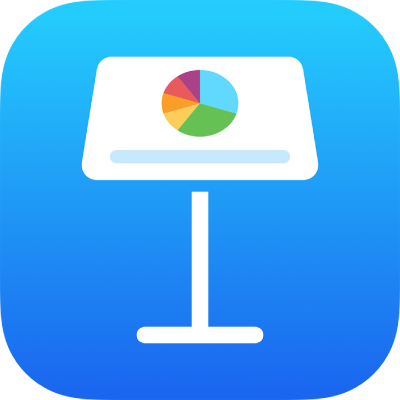
Adicionar e imprimir comentários no Keynote no iPad
O utilizador pode adicionar comentários a texto, objetos, gráficos, células de tabelas e diapositivos. Aparece um quadrado pequeno ao lado do texto (o qual também está destacado) para indicar que um comentário está ligado. Os comentários ligados às formas também são indicados por um quadrado pequeno. Os comentários nas células de tabela são indicados por um triângulo no canto da célula. Quando não pretende que os comentários estejam visíveis, pode ocultá-los e pode imprimir uma apresentação com ou sem comentários.
Quando várias pessoas estão a trabalhar numa apresentação, os comentários de cada pessoa são apresentados numa cor única e incluem o nome do autor. Qualquer pessoa pode responder a um comentário, o que é particularmente útil se estiver a colaborar — pode adicionar um comentário e, com as respostas sucessivas, ter uma conversa em tempo real.
Nota: os comentários não estão visíveis nas apresentações impressas, exceto se selecionar essa opção de impressão.
Adicionar, editar ou apagar um comentário
Pode adicionar e editar os seus próprios comentários e qualquer pessoa pode apagar um comentário.
Selecione texto ou toque num objeto ou numa célula de tabela e, em seguida, clique em “Comentário”.
Nota: se tocar no fundo do diapositivo (para que nada esteja selecionado), pode adicionar um comentário ao diapositivo que fica sempre aberto. Pode redimensionar o comentário e reposicioná-lo no diapositivo. As outras pessoas não podem responder a este tipo de comentário.
Digite o comentário e, em seguida, toque em "OK”.
Para ver, editar ou apagar o seu comentário, proceda de uma das seguintes formas:
Abrir um comentário: Toque no marcador do comentário.
Editar um comentário: se for o autor do comentário, toque no marcador do comentário, toque no texto, digite as alterações e, em seguida, toque em "OK”.
Se houver respostas ao seu comentário, é possível editar o comentário original tocando no texto. Em vez disso, toque em
 na parte superior do comentário, toque em “Editar comentário”, faça as alterações e, em seguida, toque em “OK”.
na parte superior do comentário, toque em “Editar comentário”, faça as alterações e, em seguida, toque em “OK”.Apagar um comentário: toque no marcador do comentário e, em seguida, toque em "Apagar” na parte inferior do comentário. Se houver respostas ao comentário, esta ação apaga toda a conversa. Só pode apagar uma resposta individual se for o autor da resposta ou o proprietário da apresentação.
Se o comentário estiver no fundo do diapositivo, desloque o cursor sobre o comentário e, em seguida, toque em “Apagar”.
Rever comentários
Toque no marcador do comentário.
Efetue uma das seguintes operações:
Rever um comentário ou conversa: percorra o texto. Se um comentário estiver truncado, toque em “Mostrar mais”. Se as respostas estiverem ocultas, toque em “Ver mais [n] respostas”.
Ir para o comentário (ou destaque) seguinte ou anterior toque nas setas na parte inferior de um comentário.
Se o comentário estiver no fundo do diapositivo, desloque o cursor sobre o comentário e, em seguida, toque nas setas.
Ver informações detalhadas sobre a data e a hora em que um comentário ou uma resposta foi adicionada: toque em
 junto do comentário ou da resposta. Só o autor do comentário ou resposta e o proprietário da apresentação podem ver estas informações.
junto do comentário ou da resposta. Só o autor do comentário ou resposta e o proprietário da apresentação podem ver estas informações.
Para fechar o comentário, toque fora dele.
Responder a um comentário ou editar uma resposta
Qualquer pessoa com a qual partilhe a apresentação — ao enviar-lhe uma cópia ou convidá-la para colaborar (com permissão de edição) — pode responder a um comentário.
Toque no marcador do comentário.
Efetue uma das seguintes operações:
Adicionar uma resposta: toque em "Responder” na parte inferior do comentário, digite a sua resposta e, em seguida, toque em “OK”. É possível responder a quantidade de vezes que pretender.
Editar a sua resposta: toque em
 junto da resposta que pretende editar. Toque em “Editar resposta”, efetue as alterações e, em seguida, clique em “OK”.
junto da resposta que pretende editar. Toque em “Editar resposta”, efetue as alterações e, em seguida, clique em “OK”.Apagar uma resposta: toque em
 junto à resposta (ou, se for o proprietário da apresentação, para a resposta da pessoa que pretende apagar). Toque em “Apagar resposta”.
junto à resposta (ou, se for o proprietário da apresentação, para a resposta da pessoa que pretende apagar). Toque em “Apagar resposta”.
Para fechar o comentário, toque fora dele.
Apagar uma conversa
Toque no marcador do comentário e, em seguida, toque em "Apagar” na parte inferior da conversa.
Mostrar ou ocultar comentários
Para ocultar comentários, toque em
 na parte superior do ecrã e, em seguida, toque em “Ocultar comentários”.
na parte superior do ecrã e, em seguida, toque em “Ocultar comentários”.Para tornar os comentários visíveis, toque em
 na parte superior do ecrã e, em seguida, toque em “Mostrar comentários”.
na parte superior do ecrã e, em seguida, toque em “Mostrar comentários”.
Se enviar a apresentação para alguém que a abre num iPhone ou iPad, a apresentação pode ser aberta na vista de leitura. Para adicionar e editar comentários, o destinatário tem de tocar em ![]() na parte superior do ecrã.
na parte superior do ecrã.
Imprimir comentários
Quando imprime uma apresentação com comentários incluídos, os comentários aparecem numa coluna no lado esquerdo da página e aparecem marcadores numerados em cada diapositivo ao lado do texto e objetos correspondentes. Se existirem mais comentários que não caibam na coluna esquerda, os comentários continuam em uma ou mais páginas adicionais.
Toque em
 e, em seguida, toque em “Imprimir”.
e, em seguida, toque em “Imprimir”.Toque numa disposição de diapositivo individual e, em seguida, ative “Imprimir comentários”.
Toque em “Seguinte” e, em seguida, selecione uma impressora e o número de cópias.
Toque em “Imprimir” no canto superior esquerdo.
É também possível exportar a apresentação como PDF e incluir os comentários (consulte Exportar para PowerPoint ou outro formato de ficheiro).
Encontrará mais informação acerca da impressão e as opções de impressão em Imprimir uma apresentação.