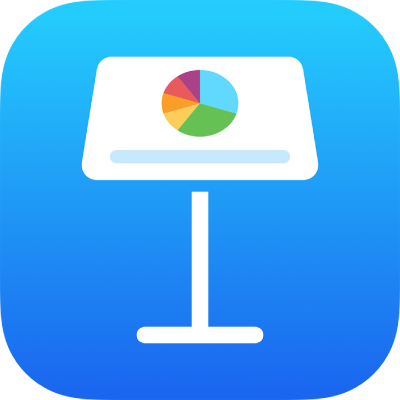
Adicionar ou apagar um gráfico no Keynote no iPad
Quando cria um gráfico no Keynote, digita dados do gráfico no editor “Dados do gráfico” (não no próprio gráfico). Se mais tarde efetuar alterações ao editor “Dados do gráfico”, o gráfico atualiza automaticamente.
Adicionar um gráfico de barras verticais, de barras, de linhas, de área, em anel ou de radar
Toque em
 na barra de ferramentas.
na barra de ferramentas.Toque em “2D” ou “3D” para ver os tipos de gráficos que pode adicionar e, em seguida, passe o dedo para a esquerda ou direita para ver mais opções para cada tipo de gráfico.
Toque num gráfico para o adicionar ao diapositivo e, em seguida, arraste-o para o local pretendido.
Quando adiciona um gráfico tridimensional, vê
 no centro do mesmo. Arraste este controlo para ajustar a orientação do gráfico.
no centro do mesmo. Arraste este controlo para ajustar a orientação do gráfico.Se adicionar um gráfico em anel e pretender redimensionar o orifício central, toque em
 , toque em "Gráfico” e, em seguida, arraste o nivelador “Raio interno” para aumentar ou diminuir a abertura. Também pode tocar na percentagem por baixo de “Raio interno” e introduzir um novo valor.
, toque em "Gráfico” e, em seguida, arraste o nivelador “Raio interno” para aumentar ou diminuir a abertura. Também pode tocar na percentagem por baixo de “Raio interno” e introduzir um novo valor.Para adicionar os dados, toque num gráfico, toque em “Editar dados” e, em seguida, proceda de uma das seguintes formas:
Introduzir dados: toque no marcador de posição de texto e, em seguida, introduza os seus próprios dados.
Alterar se as linhas ou colunas são traçadas como uma série de dados: toque no
 na barra de ferramentas e, em seguida, toque numa opção.
na barra de ferramentas e, em seguida, toque numa opção.
Toque em "OK” na barra de ferramentas.
Pode também copiar um gráfico de outra apresentação, do Pages ou do Numbers.
Adicionar um gráfico interativo
Os gráficos interativos podem ser utilizados para mostrar dados, tal como vendas feitas por grupos ao longo do tempo, despesas feitas pelo departamento e alterações da população em regiões organizadas por continentes. O exemplo apresentado em baixo mostra o crescimento de três espécies durante um período de três anos.
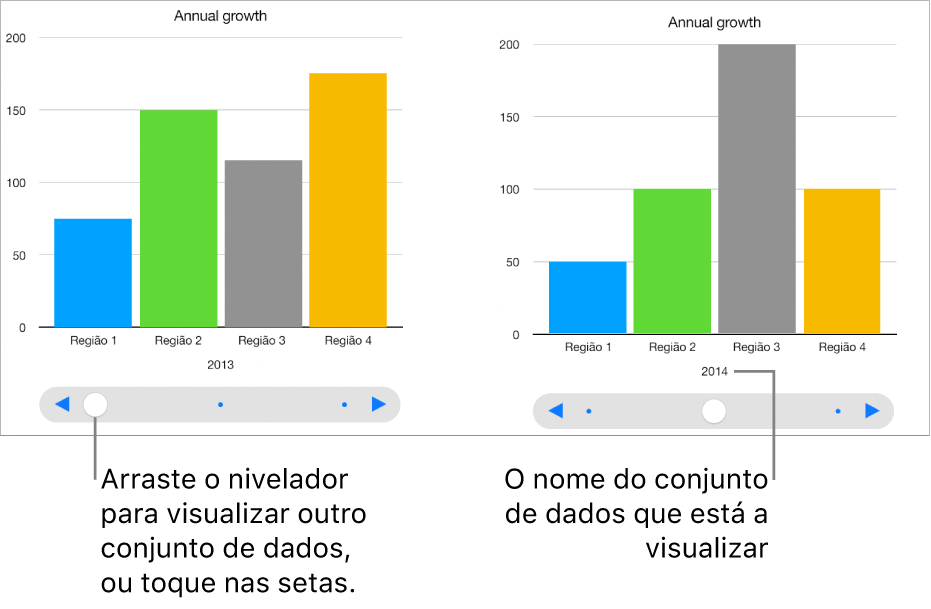
É possível interagir com o gráfico utilizando um nivelador e botões ou apenas os botões.
Toque em
 na barra de ferramentas e, em seguida, toque em “Interativo”.
na barra de ferramentas e, em seguida, toque em “Interativo”.Toque num gráfico para o adicionar e, em seguida, arraste-o para o local pretendido.
Para adicionar os dados, toque num gráfico, toque em “Editar dados” e, em seguida, proceda de uma das seguintes formas:
Introduzir dados: toque no marcador de posição de texto e, em seguida, introduza os seus próprios dados.
Alterar se as linhas ou colunas são traçadas como uma série de dados: toque no
 na barra de ferramentas e, em seguida, toque numa opção.
na barra de ferramentas e, em seguida, toque numa opção.
Toque em "OK” na barra de ferramentas.
Para alterar o tipo de controlo que é usado para interagir com o gráfico, toque no gráfico, toque em
 , toque em “Gráfico” e, depois, em “Gráfico interativo”, toque em “Só botões”.
, toque em “Gráfico” e, depois, em “Gráfico interativo”, toque em “Só botões”.
Pode ser adicionado um efeito de composição “Gráfico mágico” a um gráfico interativo, para animar as diferentes séries de dados do gráfico. veja a tarefa seguinte.
Adicionar um efeito “Gráfico mágico” a um gráfico interativo
Pode animar série de dados diferentes num gráfico com um efeito de composição “Gráfico mágico”.
Toque no gráfico interativo e, em seguida, toque em “Animação”.
Toque em “Gráfico mágico” na parte inferior do ecrã.
Toque em “Iniciar” e, em seguida, toque numa opção:
Ao tocar: reproduz o efeito “Gráfico mágico” ao tocar no diapositivo durante a apresentação.
Após a transição: reproduz o efeito “Gráfico mágico” quando o diapositivo se abre durante a apresentação.
Para ver uma pré-visualização da animação, toque em
 .
.
Apagar um gráfico
Toque no gráfico e, em seguida, toque em “Apagar”.