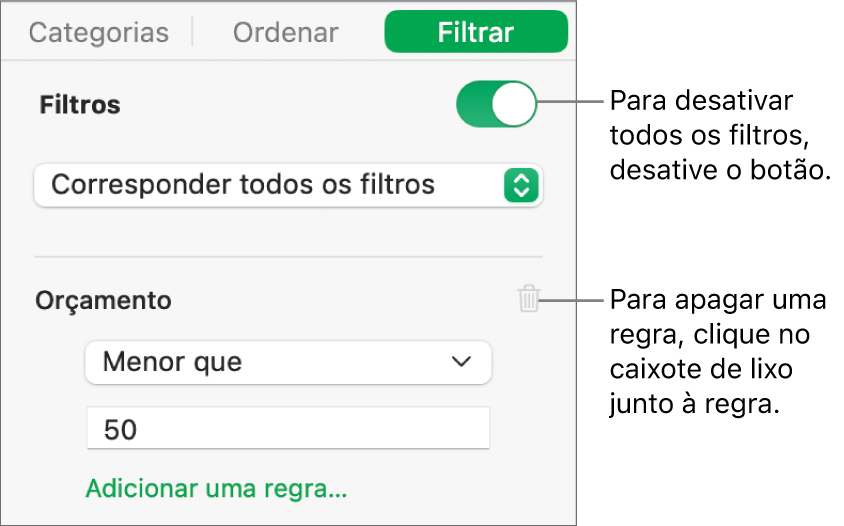Filtrar dados no Numbers no Mac
É possível filtrar os dados de uma tabela para mostrar apenas os dados que pretende ver. Por exemplo, se estiver a olhar para uma tabela de pagamentos de hipoteca possíveis para o empréstimo com várias taxas de juro, pode filtrar a tabela para visualizar apenas os empréstimos que pode pagar.
É filtrar dados criando regras que determinam que linhas numa tabela estão visíveis. Por exemplo, pode criar uma regra de filtragem que mostre linhas que contenham um número superior a um determinado valor ou texto que contenha uma determinada palavra, ou pode utilizar os “Filtros rápidos” para mostrar ou ocultar linhas rapidamente.
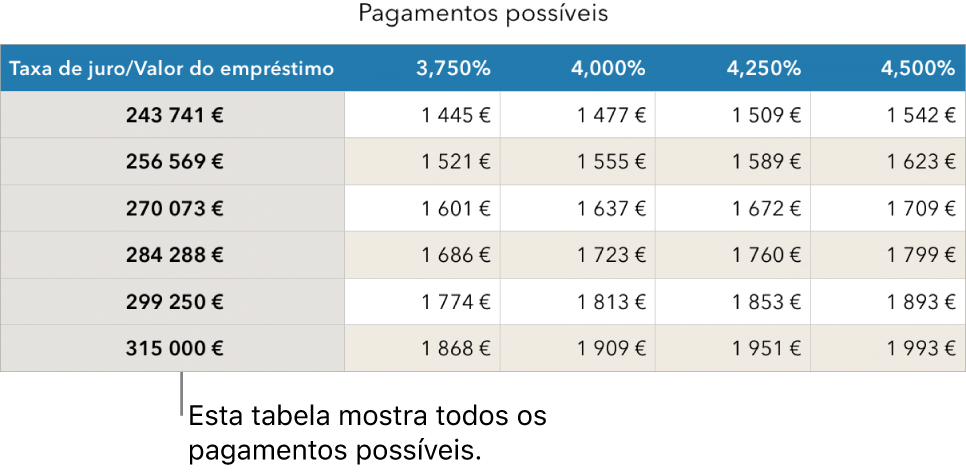
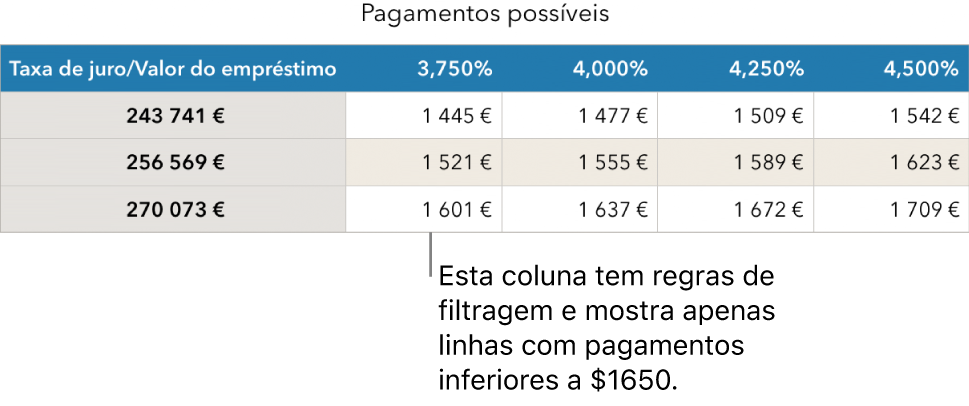
Utilizar filtros rápidos
Pode mostrar ou ocultar linhas rapidamente que correspondam a um valor específico numa coluna com o “Filtro rápido”. Se está a utilizar um "Filtro rápido” numa tabela dinâmica, também pode ocultar (e mostrar) grupos nos campos "Coluna” e “Linha”.
Selecione uma coluna ou célula, mova o cursor sobre a letra da coluna, clique na seta que aparece e, em seguida, selecione “Filtro rápido”.
Se pretende utilizar “Filtros rápidos” com uma tabela dinâmica, selecione uma célula, uma linha ou uma coluna de cabeçalho.
Assinale ou desassinale a opção para os dados que pretende mostrar ou ocultar.
Dica: se estiver a trabalhar com grandes conjuntos de dados e pretender ver apenas os elementos que estão selecionados atualmente na lista, clique em “Mostrar selecionados”.
Quando tiver terminado, clique em qualquer parte da folha.
Pode ver as suas regras de “Filtro rápido” no separador “Filtrar” da barra lateral ![]() .
.
Criar uma regra de filtragem
É possível criar regras de filtragem com base nos valores de uma coluna. Apenas as linhas com o(s) valor(es) especificado(s) na coluna são apresentadas. Quando cria uma regra de filtragem para uma tabela dinâmica, também pode criar regras com base nos campos.
Clique na tabela.
Na barra lateral “Organizar”
 , clique no separador “Filtrar”.
, clique no separador “Filtrar”.Clique em “Adicionar um filtro” e, em seguida, selecione que coluna usar para filtrar.
Nota: se as opções de filtro não estiverem disponíveis, a sua tabela pode ter células combinadas. Terá de descombinar as células para filtrar os dados. Clique na célula combinada, depois selecione Tabela > Descombinar células (no menu “Tabela” que se encontra na parte superior do ecrã). Se não tiver a certeza onde as células combinadas se encontram, selecione a tabela e, em seguida, selecione Tabela > Descombinar todas as células.
Clique no tipo de filtro pretendido (por exemplo, Texto) e, em seguida, clique numa regra (por exemplo, “começa por”).
Também pode escolher um Filtro rápido.
A regra de filtragem é apresentada no separador “Filtrar”.
Introduza valores para a sua regra; por exemplo, se selecionar “não é”, digite texto como “vencido a”.
A opção "Filtros” é assinalada e a regra é aplicada à tabela.
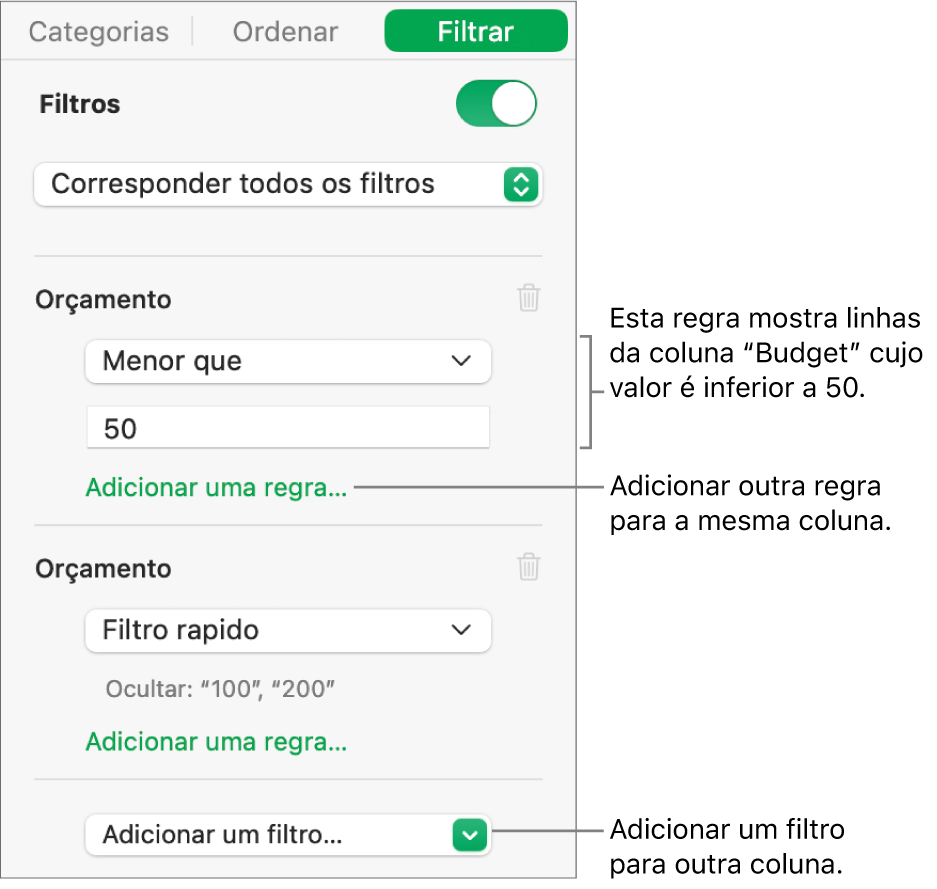
Para adicionar outra regra para a mesma coluna, clique em “Adicionar uma regra” e, em seguida, escolha uma nova regra de filtragem.
Podem existir várias regras para uma coluna como, por exemplo, “Mostrar linhas que tenham um ‘sim’ ou ‘talvez’ na Coluna C”.
Para adicionar um filtro a uma coluna diferente, clique em “Adicionar um filtro” e introduza outra regra de filtragem.
Se a tabela tiver várias regras de filtragem, pode escolher mostrar as linhas que correspondem a todos os filtros ou a qualquer filtro no menu pop-up que se encontra na parte superior.
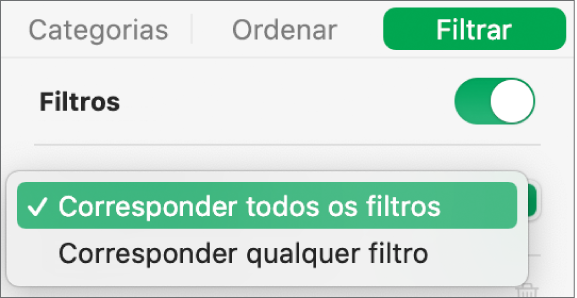
Quando adiciona linhas à tabela filtrada, as células são preenchidas para corresponderem às regras de filtragem existentes.
Desativar os filtros ou apagar uma regra
É possível desativar todos os filtros de uma tabela sem os apagar. Pode voltar a ativá-los mais tarde, se necessário. Se não precisar de um filtro, pode apagá-lo.
Clique na tabela e, em seguida, na barra lateral “Organizar”
 , clique no separador “Filtrar”.
, clique no separador “Filtrar”.Use os controlos conforme descrito em seguida: