
Enviar um documento no Pages no iPhone
É possível enviar uma cópia de um documento através de AirDrop, Mail, Mensagens ou outro serviço. Pode também enviar uma cópia noutro formato, tal como PDF, Word, EPUB, Texto simples ou RTF.
Dica: antes de enviar uma cópia do documento a um destinatário, pode protegê-lo com uma palavra-passe para restringir o acesso ao documento e aumentar a segurança.
Enviar uma cópia de um documento do Pages
Aceda à aplicação Pages
 no iPhone.
no iPhone.Com o documento aberto, toque em
 na barra de ferramentas.
na barra de ferramentas.Toque no menu pop‑up e, em seguida, toque em “Enviar cópia”.
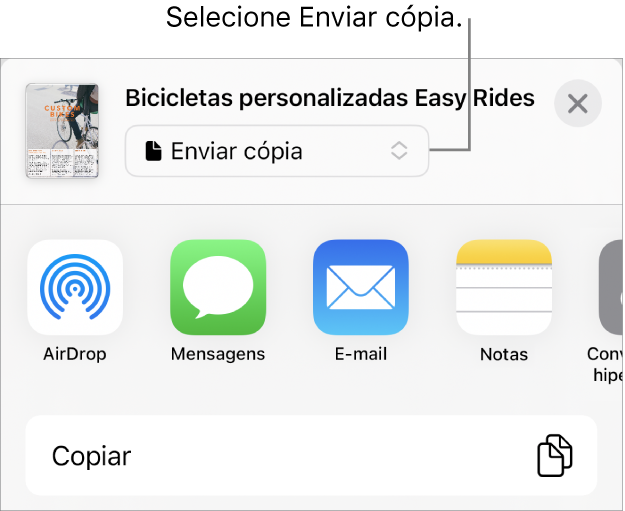
Toque numa opção de envio:
AirDrop: toque no nome do destinatário. O destinatário tem de estar na mesma rede e tem de aceitar o ficheiro para o receber.
Mensagens, Mail ou outro serviço: forneça a informação solicitada pelo destinatário (por exemplo, um endereço de e-mail se estiver a enviar um e-mail) e, em seguida, envie ou publique a cópia.
Notas: para guardar uma cópia, selecione a nota onde pretende guardá-la (ou crie uma nova), adicione texto se pretender e, em seguida, toque em “Guardar”.
Toque em “Mais” para adicionar outro serviço às opções (é possível configurar outros serviços na aplicação Definições, acessível a partir do ecrã principal do dispositivo).
No Pages no iPhone ou iPad, o documento abre na vista de leitura.
Enviar uma cópia de um documento do Pages noutro formato
Aceda à aplicação Pages
 no iPhone.
no iPhone.Com o documento aberto, toque em
 na barra de ferramentas e, depois, toque em “Exportar e enviar”.
na barra de ferramentas e, depois, toque em “Exportar e enviar”.Toque no formato que pretende utilizar:
PDF: pode abrir e, às vezes, editar estes ficheiros com aplicações como Pré-visualização e Adobe Acrobat. Se adicionou imagens, desenhos, áudio ou descrições de vídeo para a tecnologia assistiva (por exemplo, VoiceOver), estas são automaticamente exportadas. Se o documento contiver anotações inteligentes ou comentários e pretende incluí-los no PDF, ative a opção correspondente e, em seguida, toque em "Exportar” no canto superior direito de “Opções de disposição”.
Word: estes ficheiros podem ser abertos e editados com o Microsoft Word no formato .docx. Toque em “Continuar” no canto superior direito de “Detalhes de exportação”.
EPUB: utilize este formato para fazer com que o seu documento seja lido num leitor de ebooks (como o Apple Books). Especifique as definições que pretende usar em “Introduzir informação sobre EPUB” e, depois, toque em “Exportar” no canto superior direito.
Texto simples: use este formato para exportar o corpo de texto como texto não formatado. As caixas de texto, formas, imagens, linhas, tabelas e gráficos não são exportados. Não é possível exportar os documentos de disposição de página no formato TXT.
Texto formatado: pode exportar corpo de texto e tabelas como texto e tabelas formatadas (RTF). Se o documento tiver caixas de texto, formas, linhas e gráficos que podem ser exportados, são exportados como imagens e o documento for exportado no formato RTFD. Pode não conseguir abrir um ficheiro RTFD com outras aplicações para além do Pages e do Editor de Texto. Não pode exportar documentos de disposição de página em formato RTF ou RTFD.
Modelo do Pages: envie o documento como modelo que pode ser guardado no seletor de modelos. Toque em “Enviar modelo” nos controlo de exportação.
Para enviar o documento, toque numa opção de envio:
AirDrop: toque no nome do destinatário. O destinatário tem de estar na mesma rede e tem de aceitar o ficheiro para o receber.
Mensagens, Mail ou outro serviço: forneça a informação solicitada pelo destinatário (por exemplo, um endereço de e-mail se estiver a enviar um e-mail) e, em seguida, envie ou publique a cópia.
Notas: para guardar uma cópia, selecione a nota onde pretende guardá-la (ou crie uma nova), adicione texto se pretender e, em seguida, toque em “Guardar”.
Toque em “Mais” para adicionar outro serviço às opções (é possível configurar outros serviços na aplicação Definições, acessível a partir do ecrã principal do dispositivo).