
Impedir a edição acidental no Pages no iPhone
Para evitar que acidentalmente mova objetos ou abra o teclado enquanto visualiza, percorre e interage com o texto e objetos, pode usar a vista de leitura. A vista de leitura minimiza os controlos apenas para o que necessita para visualizar o conteúdo e efetuar tarefas básicas. Pode alternar rapidamente para a vista de edição para efetuar alterações e, em seguida, alternar novamente para a vista de leitura.
Quando envia um documento do Pages a outra pessoa ou alguém lhe envia um documento a si, este é aberto no iPhone e iPad na vista de leitura. Quando reabre um documento, este abre como o deixou, na vista de leitura ou na vista de edição.
Se preferir abrir sempre os documentos na vista de edição, pode alterar esta definição.
Aceda à aplicação Pages
 no iPhone.
no iPhone.Abra um documento.
Proceda de uma das seguintes formas para alternar entre a vista de leitura e a vista de edição:
Alternar para a vista de edição: toque em
 na parte superior do ecrã.
na parte superior do ecrã.Alternar para a vista de edição com o texto selecionado: toque em “Editar” no menu que aparece.
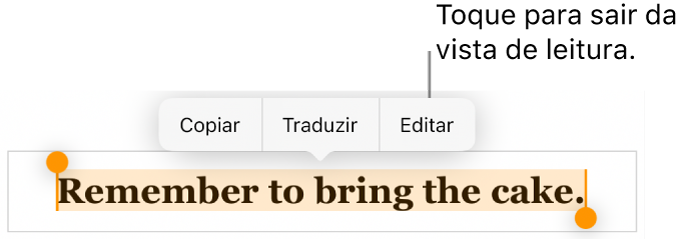
Alternar para a vista de edição com uma imagem ou célula de tabela selecionada: toque e mantenha o dedo na imagem ou célula e, em seguida, toque em "Editar” no menu que aparece.
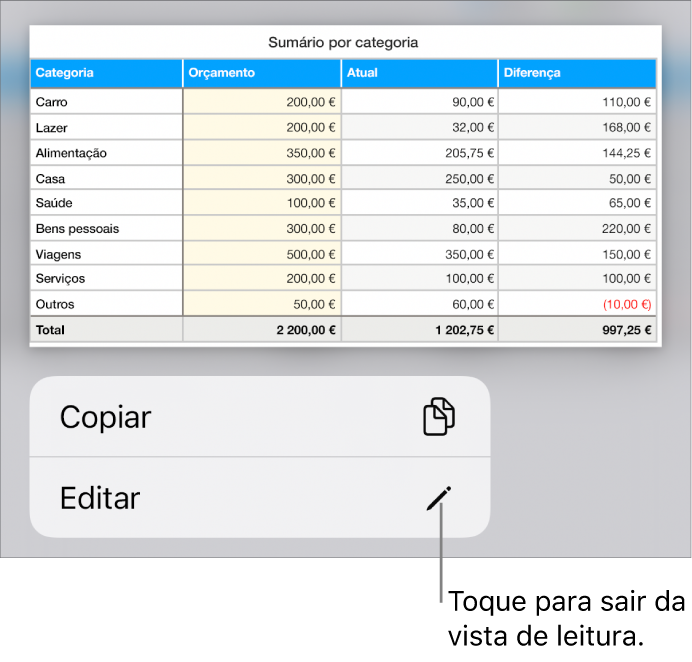
Alternar entre a vista de edição e a vista de leitura: toque em
 no canto superior direito do ecrã.
no canto superior direito do ecrã.Nota: se os controlos de edição estiverem abertos, primeiro toque em "OK” para ver o botão da vista de leitura.
Definir os documentos que recebe para abrir sempre na vista de edição: toque em
 , toque em "Definições”, e, em seguida, ative “Abrir na vista de edição”. Se depois alterar um documento para a vista de leitura, este é aberto na vista de leitura da próxima vez que o abrir.
, toque em "Definições”, e, em seguida, ative “Abrir na vista de edição”. Se depois alterar um documento para a vista de leitura, este é aberto na vista de leitura da próxima vez que o abrir.
Na vista de leitura, as alterações registadas mostram a vista que está visível quando seleciona “Final” no registo de alterações (apresenta o texto sem marcações e o texto apagado é ocultado). O índice está visível, mas a lista de marcadores não (as hiperligações para os marcadores ainda funcionam).