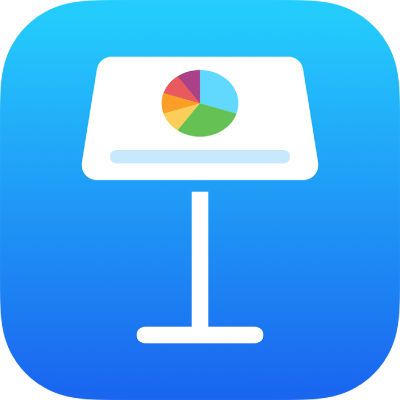
Adăugarea conținutului video și audio în Keynote pe iPhone
Puteți adăuga conținut audio și video la un diapozitiv sau puteți înlocui un substituent multimedia cu un clip video. Implicit, la afișarea diapozitivul în timpul unei prezentări, conținutul video și audio este redat atunci când apăsați oriunde în diapozitiv. Puteți configura conținutul video sau audio în buclă sau configura momentul de pornire pentru a reda automat fișierele multimedia la afișarea diapozitivului. Puteți adăuga și o coloană sonoră care să fie redată pe perioada întregii prezentări.
Notă: Fișierele audio și video trebuie să fie într-un format compatibil cu QuickTime de pe dispozitivul dvs. Dacă nu puteți adăuga sau reda un fișier multimedia, încercați să utilizați iMovie, QuickTime Player sau Compressor pe un Mac pentru a converti fișierul în fișier QuickTime (cu extensie .mov) pentru video sau în fișier MPEG-4 (cu extensie .m4a) pentru audio.
De asemenea, puteți să înregistrați conținut audio și video și să-l adăugați la prezentarea dvs.
Adăugarea conținutului video sau audio
Apăsați pe
 în bara de instrumente, apoi apăsați pe
în bara de instrumente, apoi apăsați pe  .
.Apăsați Poză sau Clip video; pentru a insera fișierul multimedia de pe iCloud sau dintr-un alt serviciu, apăsați „Inserați din”.
Navigați până la fișier, apoi apăsați pe el.
Pentru a redimensiona conținutul video, trageți orice punct albastru, apoi apăsați OK.
Apăsați butonul de redare
 pe conținutul multimedia pentru a‑l reda.
pe conținutul multimedia pentru a‑l reda.
Adăugarea unui clip video de pe web
Puteți adăuga linkuri de pe YouTube și Vimeo, astfel încât clipurile video să fie redate direct în prezentarea dvs.
Important: Este posibil ca această funcționalitate să nu fie disponibilă în toate regiunile.
Apăsați pe
 în bara de instrumente, apăsați pe
în bara de instrumente, apăsați pe  , apoi apăsați pe Clip video web.
, apoi apăsați pe Clip video web.Scrieți sau lipiți un link spre clipul video, apoi apăsați pe Inserați.
Pentru a reda clipul video web în prezentare, apăsați butonul Redați
 .
.Notă: Trebuie să dispuneți de o conexiune la internet pentru a reda un clip video de pe web.
Atunci când redați prezentarea, clipurile web sunt redate în fața obiectelor suprapuse pe diapozitiv.
Înlocuirea unui substituent multimedia cu un clip video
Apăsați
 în colțul din dreapta jos al unui substituent multimedia.
în colțul din dreapta jos al unui substituent multimedia.Apăsați un album.
Pentru a utiliza un clip video de pe iCloud sau dintr-un alt serviciu, apăsați „Inserați din”, sub albume.
Apăsați clipul video pe care doriți să îl adăugați.
Dacă inserați un clip video de pe iCloud sau dintr-un alt serviciu, apăsați dosarele pentru a localiza clipul.
Trageți orice punct albastru pentru a redimensiona clipul video, apoi apăsați OK.
Apăsați butonul de redare
 pe clipul video pentru a‑l reda.
pe clipul video pentru a‑l reda.
Înlocuirea unui clip video
Apăsați pentru a selecta clipul video din diapozitiv.
Apăsați
 , apoi apăsați Film sau Clip video web.
, apoi apăsați Film sau Clip video web.Apăsați Înlocuiți.
Efectuați una dintre următoarele acțiuni:
Înregistrarea unui nou clip video: Apăsați Fotografiați sau filmați sub albume, apoi apăsați Video. Apăsați
 pentru a începe înregistrarea; apăsați
pentru a începe înregistrarea; apăsați  pentru a opri. Apoi apăsați pe Utilizați clipul video.
pentru a opri. Apoi apăsați pe Utilizați clipul video.Alegerea unui fișier: Apăsați un album sau apăsați „Inserează din” sub albume, apăsați clipul video dorit. Apăsați Selectați.
Înlocuirea unui clip video web: Inserați un link spre un nou clip video, apoi apăsați pe Înlocuiți.
Adăugarea unei descrieri a clipului video
Puteți adăuga o descriere la orice clip video din prezentarea dvs. Descrierile clipurilor video sunt citite de tehnologia de asistență (de exemplu, VoiceOver) atunci când cineva utilizează tehnologia respectivă pentru a accesa prezentarea. Descrierile clipurilor video nu sunt vizibile nicăieri în prezentarea dvs.
Apăsați clipul video pentru a-l selecta, apăsați
 , apoi apăsați Film.
, apoi apăsați Film.Apăsați Descriere, apoi apăsați în caseta de text și introduceți textul dvs.
Dacă exportați prezentarea ca PDF, descrierile clipurilor video pot fi citite în continuare de tehnologia de asistență. Consultați Exportul în PowerPoint sau într-un alt format de fișier în Keynote pe iPhone.
Pentru a adăuga descrieri la o imagine, consultați Adăugarea unei descrieri a imaginii.
Adăugarea unei descrieri audio
Puteți adăuga o descriere la orice material audio din prezentarea dvs. Descrierile audio sunt citite de tehnologia de asistență atunci când cineva utilizează tehnologia respectivă pentru a accesa prezentarea. Descrierile audio nu sunt vizibile nicăieri în prezentarea dvs.
Apăsați materialul audio pentru a-l selecta, apăsați
 , apoi apăsați Audio.
, apoi apăsați Audio.Apăsați Descriere, apoi apăsați în caseta de text și introduceți textul dvs.
Dacă exportați prezentarea ca PDF, descrierile audio pot fi citite în continuare de tehnologia de asistență. Consultați Exportul în PowerPoint sau într-un alt format de fișier în Keynote pe iPhone.
Pentru a adăuga descrieri la o imagine sau la un clip video, consultați Adăugarea unei descrieri a imaginii sau Adăugarea unei descrieri a clipului video.
Adăugarea unei coloane sonore
O coloană sonoră începe să fie redată la începerea prezentării. Dacă există diapozitive care includ deja conținut video sau audio, coloana sonoră va fi redată și pe diapozitivele respective.
Un fișier adăugat drept coloană sonoră este redat întotdeauna de la început.
Apăsați
 în partea de sus a ecranului, apăsați Opțiuni prezentare, apoi apăsați Coloană sonoră.
în partea de sus a ecranului, apăsați Opțiuni prezentare, apoi apăsați Coloană sonoră.Apăsați Alege audio, apoi apăsați o melodie pentru a o adăuga.
Pentru a adăuga mai multă muzică, apăsați Adăugați mai multe piste.
Apăsați Buclă pentru a configura repetarea coloanei sonore până la finalul prezentării.
Este posibil să fie necesar să glisați în sus pentru a vedea aceste opțiuni.
Apăsați pe OK pentru a reveni la prezentarea dvs.
Pentru a opri o coloană sonoră, apăsați Coloană sonoră, apăsați Alege audio și apoi apăsați Oprește.
Anumite fișiere multimedia sunt protejate de legea drepturilor de autor. Unele fișiere multimedia descărcate pot fi redate doar pe computerul unde au fost descărcate. Muzica protejată prin DRM (digital rights management - gestionarea drepturilor digitale) nu poate fi adăugată pe coloana sonoră a prezentării.
Pentru a configura conținutul video sau audio în buclă, a ajusta volumul de redare pentru audio, a reda video sau audio în mod continuu prin intermediul tranzițiilor diapozitivelor sau pentru a efectua alte editări ale conținutului multimedia, consultați Editarea conținutului video și audio în Keynote pe iPhone.