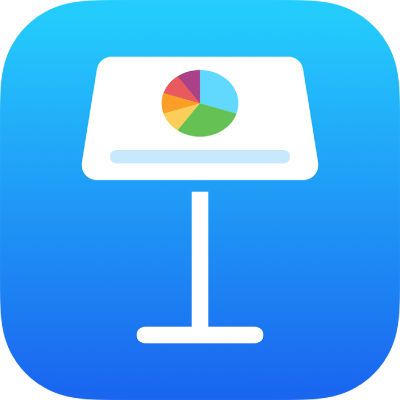
Scurtături din tastatură pentru Keynote pe iPhone
Dacă aveți o tastatură externă conectată la iPhone‑ul sau iPad‑ul dvs., puteți utiliza scurtături din tastatură pentru a efectua rapid o mulțime de sarcini în Keynote. Pentru a utiliza o scurtătură din tastatură, apăsați toate tastele din scurtătură în același timp.
Puteți ține apăsat pe tasta Comandă ![]() de pe tastatura externă pentru a afișa o listă de scurtături pentru articolul selectat în diapozitiv, cum ar fi un text sau un tabel.
de pe tastatura externă pentru a afișa o listă de scurtături pentru articolul selectat în diapozitiv, cum ar fi un text sau un tabel.
General
Acțiune | Scurtătură |
|---|---|
Creați o prezentare nouă (deschideți selectorul de teme) | Comandă-N |
Deschideți gestionarul de prezentări | Comandă-O |
Redarea unei prezentări | Opțiune-Comandă-P |
Afișați sau ascundeți notele prezentatorului | Shift-Comandă-P |
Intrați sau ieșiți din vizualizarea Editează aranjamentul de diapozitiv | Shift-Comandă-E |
Adăugați un nou aranjament de diapozitiv (din vizualizarea Editează aranjamentul de diapozitiv) | Shift-Comandă-N |
Copiați | Comandă-C |
Lipiți | Comandă-V |
Lipiți și potriviți cu stilul textului destinație | Opțiune-Shift-Comandă-V |
Anulare | Comandă-Z |
Refacere | Shift-Comandă-Z |
Zoom înainte | Shift-Comandă-Paranteză unghi dreapta (>) |
Zoom înapoi | Shift-Comandă-Paranteză unghi stânga (<) |
Adăugarea unui comentariu | Shift-Comandă-K |
Salvați un comentariu | Comandă-Retur |
Săriți la o selecție dintr-o prezentare | Comandă-J |
Afișați sau ascundeți vizualizarea Structură | Shift-Comandă-O |
Afișați sau ascundeți opțiunile de animație | Opțiune-Comandă-A |
Utilizarea navigatorului de diapozitive
Pentru a utiliza scurtăturile navigatorului de mai jos, trebuie să selectați mai întâi un diapozitiv din navigatorul de diapozitive din stânga.
Acțiune | Scurtătură |
|---|---|
Adăugarea unui nou diapozitiv | Shift-Comandă-N |
Duplicați diapozitivul selectat | Efectuați Comandă-D sau Opțiune-tragere |
Indentează diapozitivul selectat la dreapta | Tab |
Mută diapozitivul indentat la stânga | Shift-Tab |
Omiterea diapozitivului, astfel încât să nu apară în prezentare, sau afișarea unui diapozitiv omis | Shift-Comandă-H |
Redarea unei prezentări
Acțiune | Scurtătură |
|---|---|
Redarea unei prezentări | Opțiune-Comandă-P |
Treceți la diapozitivul următor sau compoziția următoare | Săgeată dreapta sau Săgeată jos |
Accesați diapozitivul anterior | Săgeată stânga sau Săgeată sus |
Treceți la compoziția următoare sau diapozitivul următor fără animație | Shift-Săgeată dreapta |
Treceți la diapozitivul următor fără compoziții și animații | Shift-Săgeată jos sau Shift-Pagină în jos |
Afișați sau ascundeți notele prezentatorului | Shift-Comandă-P |
Accesează compoziția anterioară | Shift-Săgeată stânga sau Shift-Pagină în sus |
Treceți prin diapozitivele vizionate anterior | Z |
Suspendați prezentarea | F |
Suspendă prezentarea și afișează un ecran negru | B |
Suspendă prezentarea și afișează un ecran alb | W |
Termină modul prezentare | Esc sau Q |
Formatarea textului
Acțiune | Scurtătură |
|---|---|
Măriți dimensiunea textului | Comandă-Semnul plus (+) |
Reduceți dimensiunea textului | Comandă-semnul minus (-) |
Aplicați aspect aldin textului selectat | Comandă-B |
Aplicați aspect cursiv textului selectat | Comandă-I |
Aplicați subliniere textului selectat | Comandă-U |
Faceți textul exponent | Control-Comandă-Semnul plus (+) |
Faceți textul indice | Control-Comandă-Semn minus (-) |
Transformați textul sau un obiect în link | Comandă-K |
Micșorați nivelul de indentare al unui bloc de text sau al unui articol din listă | Comandă-Paranteză pătrată stânga ([) |
Măriți nivelul de indentare al unui bloc de text sau al unui articol din listă | Comandă-Paranteză pătrată dreapta (]) |
Copiați stilul paragrafului sau al obiectelor | Opțiune-Comandă-C |
Lipiți stilul paragrafului sau al obiectului | Opțiune-Comandă-V |
Inserați un tabulator în text sau o formulă | Opțiune-Tab |
Mutarea, gruparea și stratificarea obiectelor
Acțiune | Scurtătură |
|---|---|
Grupați obiectele selectate | Opțiune-Comandă-G |
Degrupați obiectele selectate | Opțiune-Shift-Comandă-G |
Blocați obiectul selectat | Comandă-L |
Deblocați obiectul selectat | Opțiune-Comandă-L |
Duplicați obiectul selectat | Efectuați Comandă-D sau Opțiune-tragere Apăsați Opțiune și o tastă săgeată, apoi trageți |
Mutați obiectul selectat un punct | Apăsați tasta săgeată |
Mutați obiectul selectat zece puncte | Țineți apăsat Shift și apăsați o tastă săgeată |
Mutați obiectul selectat în spate | Shift-Comandă-B |
Mutați obiectul selectat în față | Shift-Comandă-F |
Mutați obiectul selectat înapoi | Opțiune-Shift-Comandă-B |
Mutați obiectul selectat înainte | Opțiune-Shift-Comandă-F |
Lucrul cu diagrame și tabele
Acțiune | Scurtătură |
|---|---|
Inserați o întrerupere de paragraf atunci când editați text într-o celulă | Retur |
Inserați un tabulator în text sau o formulă | Opțiune-Tab |
Specificați atributele absolute și relative pentru referințele celulei selectate | Apăsați Comandă-K sau Shift-Comandă-K pentru a vă deplasa înainte și înapoi prin opțiuni |
Deschideți editorul de date ale diagramei | Shift-Comandă-D |
Introduceți o ecuație | Opțiune-Comandă-E |
Adăugați sau eliminați marginea de sus a tabelului | Control-Opțiune-Comandă-Săgeată sus |
Adăugați sau eliminați marginea de jos a tabelului | Control-Opțiune-Comandă-Săgeată jos |
Adăugați sau eliminați marginea din dreapta a tabelului | Control-Opțiune-Comandă-Săgeată dreapta |
Adăugați sau eliminați marginea din stânga a tabelului | Control-Opțiune-Comandă-Săgeată stânga |
Într-un tabel, adaugă rânduri deasupra celulelor selectate | Opțiune-Săgeată sus |
Într-un tabel, adăugați rânduri sub celulele selectate | Opțiune-Săgeată jos |
Într-un tabel, adăugați coloane în partea dreaptă a celulelor selectate | Opțiune-Săgeată dreapta |
Într-un tabel, adăugați coloane în partea stângă a celulelor selectate | Opțiune-Săgeată stânga |
Într-un tabel, selectați prima celulă populată din rândul curent | Opțiune-Comandă-Săgeată stânga |
Într-un tabel, selectați ultima celulă populată din rândul curent | Opțiune-Comandă-Săgeată dreapta |
Într-un tabel, selectați prima celulă populată din coloana curentă | Opțiune-Comandă-Săgeată sus |
Într-un tabel, selectați ultima celulă populată din coloana curentă | Opțiune-Comandă-Săgeată jos |
Ștergeți rândurile selectate | Opțiune-Comandă-Șterge |
Ștergeți coloanele selectate | Control-Comandă-Șterge |
Selectați numele tabelului | Shift-Tab |
Selectați prima celulă dintr-un tabel selectat | Retur |
Într-un tabel, extindeți selecția curentă pentru a include prima celulă populată din rândul curent | Opțiune-Shift-Comandă-Săgeată stânga |
Într-un tabel, extindeți selecția curentă pentru a include ultima celulă populată din rândul curent | Opțiune-Shift-Comandă-Săgeată dreapta |
Într-un tabel, extindeți selecția curentă pentru a include prima celulă populată din coloana curentă | Opțiune-Shift-Comandă-Săgeată sus |
Într-un tabel, extindeți selecția curentă pentru a include ultima celulă populată din coloana curentă | Opțiune-Shift-Comandă-Săgeată jos |
Într-un tabel, comasați celulele selectate | Control-Comandă-M |
Într-un tabel, separați celulele selectate | Control-Shift-Comandă-M |
Utilizarea modului de vizualizare Masă cu lumină
Acțiune | Scurtătură |
|---|---|
Afișați sau ascundeți masa de montaj | Shift-Comandă-L |
Treceți la diapozitivul următor | Săgeată dreapta |
Treceți la diapozitivul anterior | Săgeată stânga |
Duplicați diapozitivul selectat | Efectuați Comandă-D sau Opțiune-tragere |
Extindeți selecția la diapozitivul următor | Shift-Săgeată dreapta |
Extindeți selecția la diapozitivul anterior | Shift-Săgeată stânga |
Extindeți selecția la primul diapozitiv | Shift-Comandă-Săgeată sus |
Extindeți selecția la ultimul diapozitiv | Shift-Comandă-Săgeată jos |
Selectați primul diapozitiv | Comandă-Săgeată sus |
Selectați ultimul diapozitiv | Comandă-Săgeată jos |