
Изменение режима просмотра вызова FaceTime на Mac
Во время видеовызова FaceTime можно настроить параметры отображения вызова, передвинуть окно с картинкой в картинке и выполнить другие действия.
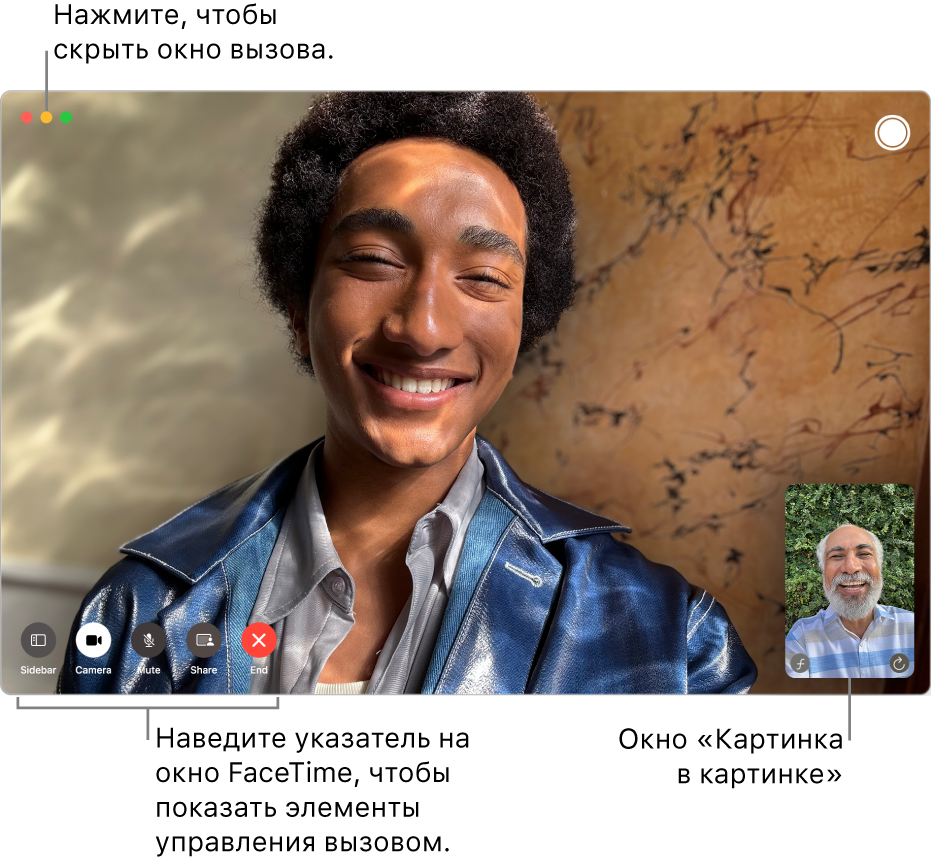
Во время видеовызова FaceTime выполните любое из указанных действий.
Отображение окна видеовызова поверх всех других приложений. Выберите «Видео» > «Всегда поверх». Окно вызова будет «плавать» поверх окон других приложений и всегда останется на виду независимо от того, какое приложение Вы используете.
Отображение видеовызова на весь экран. Нажмите
 в левом верхнем углу окна FaceTime.
в левом верхнем углу окна FaceTime.Отображение видеовызова в режиме разделенного экрана. Нажмите и удерживайте
 в левом верхнем углу окна FaceTime, затем выберите «Поместить окно слева» или «Поместить окно справа». См. раздел Использование приложений в режиме Split View.
в левом верхнем углу окна FaceTime, затем выберите «Поместить окно слева» или «Поместить окно справа». См. раздел Использование приложений в режиме Split View.Возврат к стандартному размеру окна (из полноэкранного режима или режима разделенного экрана). Нажмите и удерживайте
 в левом верхнем углу окна FaceTime, затем выберите «Выйти из полноэкранного режима» или нажмите сочетание клавиш Control-Command-F.
в левом верхнем углу окна FaceTime, затем выберите «Выйти из полноэкранного режима» или нажмите сочетание клавиш Control-Command-F.Временное скрытие окна видеовызова. Нажмите
 в верхней части окна FaceTime. (Если Вы находитесь в полноэкранном режиме, сначала вернитесь к стандартному размеру окна.) При свернутом окне Вы с собеседником по-прежнему сможете разговаривать и слышать друг друга. Чтобы снова вывести видео на экран, нажмите
в верхней части окна FaceTime. (Если Вы находитесь в полноэкранном режиме, сначала вернитесь к стандартному размеру окна.) При свернутом окне Вы с собеседником по-прежнему сможете разговаривать и слышать друг друга. Чтобы снова вывести видео на экран, нажмите  в панели Dock.
в панели Dock.Передвинуть окно с картинкой в картинке. Перетяните одно из маленьких окон в любую область большого окна.
Сохранение одинакового размера карточек участников во время группового вызова. Выберите меню «FaceTime» > «Настройки», нажмите «Основные» и снимите флажок автоакцентирования в момент говорения.
Съемка момента разговора. См. раздел Съемка Live Photo.
Добавление участников в вызов. См. раздел Добавление участников в вызов FaceTime.
Переключение на аудиовызов. Нажмите
 . Чтобы снова включить камеру, повторно нажмите на кнопку.
. Чтобы снова включить камеру, повторно нажмите на кнопку.Включение общего доступа к Вашему экрану. См. раздел Общий доступ к экрану.
Просмотр видео и прослушивание аудио вместе с другими участниками. См. раздел Использование SharePlay.
Размещение трех и более участников в виде сетки. Наведите указатель на окно вызова, затем нажмите «Сетка» вверху окна. Чтобы выключить режим «Сетка», нажмите кнопку «Сетка» еще раз.
Перенос вызова с одного устройства на другое. См. раздел Перенос вызова FaceTime на другое устройство.
Просмотр вызова на iPad. См. раздел Использование iPad в качестве второго дисплея.
Использование режима «Портрет». См. раздел Использование функций видеоконференции на Mac.
Примечание. Во время вызова с участием двух собеседников также можно изменить ориентацию экрана — просто наведите указатель на окно с картинкой в картинке, затем нажмите ![]() . У Вашего собеседника картинка тоже повернется.
. У Вашего собеседника картинка тоже повернется.