
Использование камеры на Mac
Многие компьютеры Mac оборудованы встроенной камерой, которая расположена у верхнего края дисплея. Камера включается автоматически, когда Вы открываете приложение, например FaceTime или Photo Booth, или используете функцию, например Разметку или Управление указателем головой, в которых можно использовать камеру. Зеленый индикатор сбоку от камеры загорается, показывая, что камера включена. Камера выключается, когда Вы закрываете все приложения и функции, использующие камеру, или выходите из них.
Вы можете выбрать приложения, которым разрешаете использовать камеру на Mac. См. раздел Управление доступом к камере.
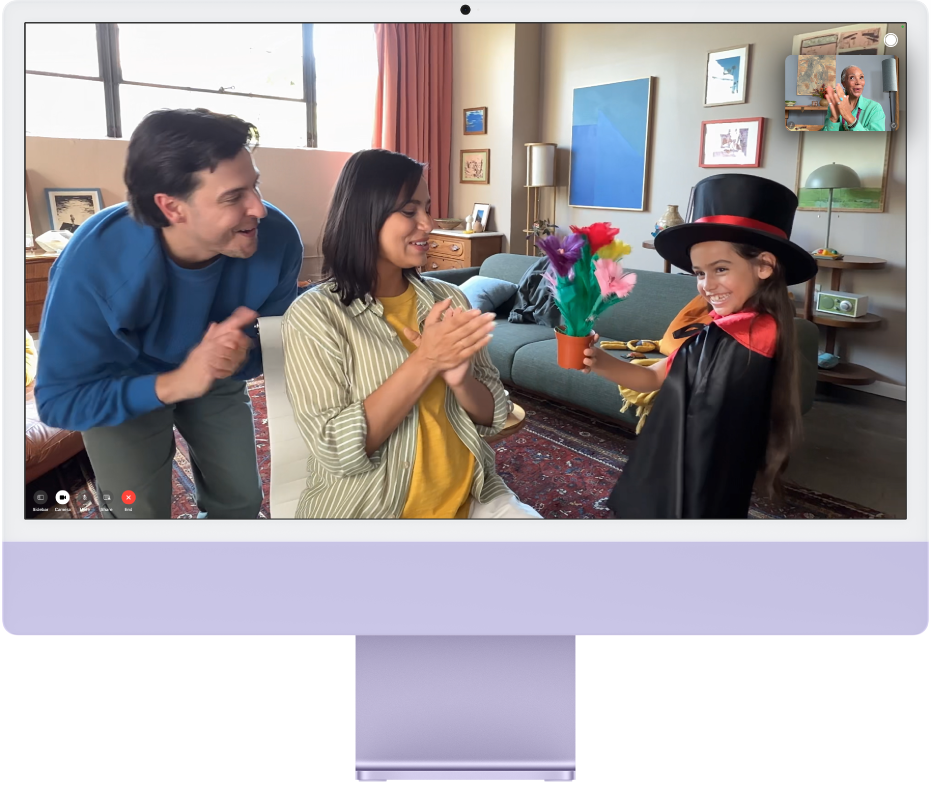
Съемка фотографий и запись видео
Снимите себя на фото или видео. См. раздел Съемка фотографий и запись видео в приложении Photo Booth.
Сделайте снимок или видеозапись экрана. См. раздел Создание снимков экрана и записей экрана.
Использование видеоэффектов
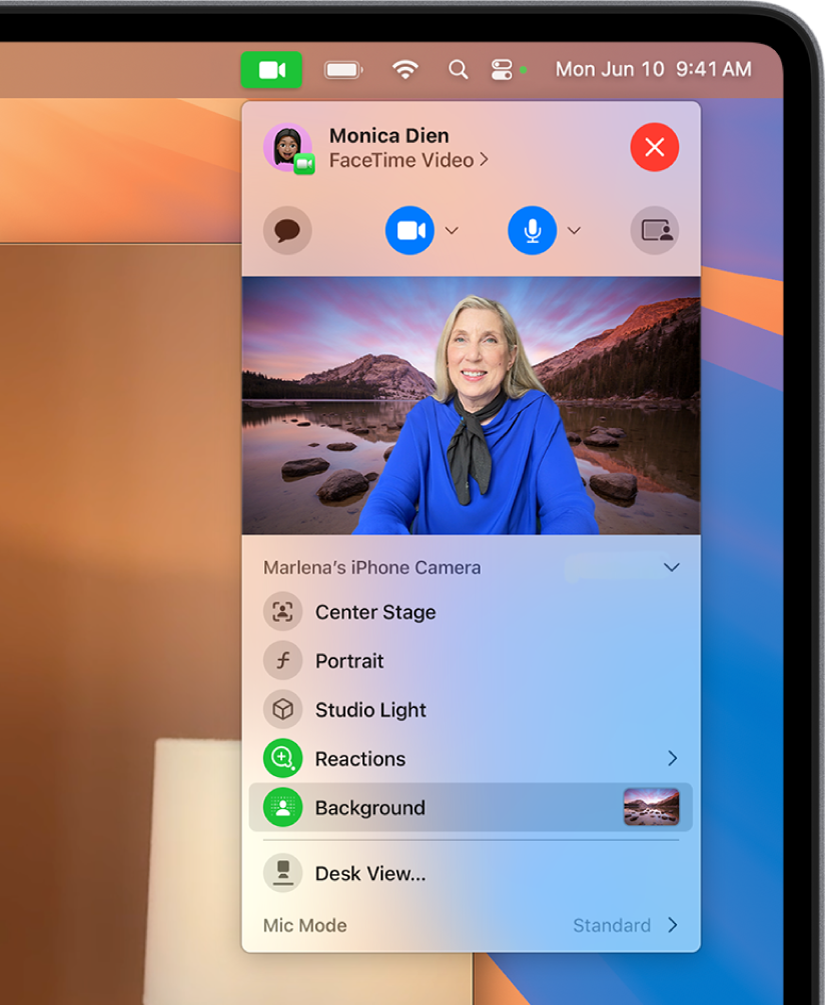
Откройте приложение для записи видео, например FaceTime.
Нажмите
 в строке меню, затем нажмите любой из указанных вариантов.
в строке меню, затем нажмите любой из указанных вариантов.В центре внимания. Благодаря этой функции Вы и находящиеся рядом с Вами люди будут располагаться в центре кадра. При использовании iPhone в качестве веб-камеры можно выбрать его основную камеру или сверхширокоугольную камеру. (Функция «В центре внимания» доступна на дисплеях Apple Studio Display, компьютерах Mac, оборудованных камерой 12MP Center Stage, а также при использовании Непрерывной камеры с iPhone 11 или новее.)
Портрет. Автоматически размывает задний фон и устанавливает фокус на Вас. (Функция доступна на компьютерах Mac с чипом Apple, а также при использовании Непрерывной камеры с iPhone XR или новее.) Нажимайте
 рядом с параметром «Портрет», чтобы с помощью бегунка настроить уровень размытия фона.
рядом с параметром «Портрет», чтобы с помощью бегунка настроить уровень размытия фона.Студийный свет. Затемняет фон и подсвечивает Ваше лицо. (Функция «Студийный свет» доступна на компьютерах Mac с чипом Apple, а также при использовании Непрерывной камеры с iPhone 12 или новее.) Нажимайте
 рядом с параметром «Студийный свет», чтобы с помощью бегунка настроить яркость студийного света.
рядом с параметром «Студийный свет», чтобы с помощью бегунка настроить яркость студийного света.Фон. Можно настроить параметры фона для использования во время видеовызовов. Нажмите
 рядом с параметром «Фон», чтобы выбрать фон для камеры. Выберите цветовой градиент, изображение представленных в системе обоев или добавьте собственное фото.
рядом с параметром «Фон», чтобы выбрать фон для камеры. Выберите цветовой градиент, изображение представленных в системе обоев или добавьте собственное фото.Реакции. Можно добавлять реакции, например сердца, фейерверки и многие другие реакции. См. раздел Добавление реакций.
Обзор стола. Можно показывать Ваше лицо и одновременно демонстрировать Ваш рабочий стол сверху. (Функция «Обзор стола» доступна на компьютерах Mac с камерой 12MP Center Stage, а также при использовании Непрерывной камеры с iPhone 11 или новее.) См. раздел Использование функции «Обзор стола».
Ручная установка кадра видео
Можно настроить кадр видео для широкоугольной камеры (например, камеры 12MP Center Stage), если функция «В центре внимания» выключена.
Откройте приложение для записи видео, например FaceTime.
Если в качестве веб‑камеры используется iPhone, подсоедините iPhone к компьютеру Mac с помощью подставки.
Нажмите
 в строке меню, выключите функцию «В центре внимания», наведите указатель на окно предпросмотра, затем выполните любое из указанных действий.
в строке меню, выключите функцию «В центре внимания», наведите указатель на окно предпросмотра, затем выполните любое из указанных действий.Изменить масштаб. Можно переключаться между вариантами масштаба 0,5 x и 1 x для быстрого приближения или отдаления изображения в кадре (в зависимости от модели устройства). Для более точного масштабирования нажмите и удерживайте элементы управления масштабом, затем перетяните бегунок вправо или влево.
Сместить обзор. Нажмите окно предварительного просмотра и перетягивайте курсор, чтобы настроить отображаемую в видео область.
Центрирование. Нажмите кнопку центрирования, чтобы автоматически оказаться в центре кадра.
Сброс настроек кадра. Нажмите кнопку масштаба 0,5 x или 1 x в окне предварительного просмотра.
Повышение качества изображения
Чистка камеры. Протрите камеру мягкой тряпкой без ворса.
Настройка освещения. Убедитесь, что Вы хорошо освещены спереди, но позади Вас нет яркого света. Например, встаньте перед окном.
Повышение качества подключения к Wi-Fi. Переместитесь поближе к маршрутизатору Wi-Fi и убедитесь, что между Вами и маршрутизатором нет объектов, затрудняющих передачу сигнала, таких как стены.
Изменение настроек приложений. С помощью определенных приложений можно изменить качество камеры. Проверьте настройки приложений и измените их при необходимости.
Дополнительную информацию см. в статье службы поддержки Apple Если встроенная камера не работает на компьютере Mac.
Для получения подробной информации об использовании камеры с определенными приложениями см. Руководство пользователя FaceTime, Руководство пользователя Сообщений и Руководство пользователя Photo Booth.