Клавиатура Magic Keyboard на MacBook Pro с панелью Touch Bar и сенсором Touch ID
В панели Touch Bar вверху клавиатуры Magic Keyboard отображается набор инструментов, который меняется в зависимости от текущих задач. Кнопка Touch ID (кнопка питания) расположена справа на панели Touch Bar. После настройки Touch ID Вы можете использовать отпечаток пальца для разблокировки MacBook Pro, быстрой блокировки экрана и совершения покупок в App Store, приложении Apple TV и Магазине книг, а также на веб‑сайтах, поддерживающих Apple Pay.
Вы можете настроить Touch ID во время первоначальной настройки или позднее в панели Touch ID Системных настроек. Чтобы задать настройки Touch Bar, откройте Системные настройки, нажмите «Клавиатура», затем нажимайте кнопки вверху, чтобы просмотреть доступные варианты.

Использование Touch ID (кнопки питания). Нажмите, чтобы включить MacBook Pro (или просто поднимите крышку или нажмите любую клавишу). Во время первоначальной настройки, а также после перезагрузки компьютера необходимо войти в систему, указав свой пароль. Выполнив настройку и первоначальный вход в систему, Вы можете слегка касаться пальцем сенсора Touch ID, когда Вам будет предложено ввести пароль.
Нажмите сенсор Touch ID, чтобы быстро заблокировать экран MacBook Pro.
При помощи Touch ID также можно безопасно оплачивать покупки через Apple Pay. Подробнее о Touch ID см. в разделе Настройка MacBook Pro. Подробнее об Apple Pay см. в разделе Использование Apple Pay на Mac.
Примечание. Чтобы выключить MacBook Pro, выберите меню «Apple» ![]() > «Выключить». Чтобы перевести MacBook Pro в режим сна, выберите меню «Apple»
> «Выключить». Чтобы перевести MacBook Pro в режим сна, выберите меню «Apple» ![]() > «Режим сна».
> «Режим сна».
Все системные функции доступны в панели Touch Bar.
Кнопки яркости. Нажмите клавишу
 или
или  , чтобы увеличить или уменьшить яркость экрана.
, чтобы увеличить или уменьшить яркость экрана.Кнопка Mission Control. Нажмите клавишу
 , чтобы просмотреть запущенные процессы на MacBook Pro, включая все рабочие области и открытые окна.
, чтобы просмотреть запущенные процессы на MacBook Pro, включая все рабочие области и открытые окна.Кнопка Launchpad. Нажмите
 , чтобы открыть Launchpad и сразу увидеть все приложения на MacBook Pro. Для запуска приложения нажмите его значок.
, чтобы открыть Launchpad и сразу увидеть все приложения на MacBook Pro. Для запуска приложения нажмите его значок.Кнопки подсветки клавиатуры. Для увеличения или уменьшения яркости клавиатуры нажмите клавишу
 или
или  .
.Кнопки для управления мультимедиа. Нажмите
 для перемотки назад. Нажмите
для перемотки назад. Нажмите  для запуска или приостановки воспроизведения. Нажмите
для запуска или приостановки воспроизведения. Нажмите  для перемотки вперед. Эти клавиши работают для песен, фильмов и слайд-шоу.
для перемотки вперед. Эти клавиши работают для песен, фильмов и слайд-шоу.Кнопка выключения звука. Нажмите
 , чтобы отключить звук со встроенных динамиков или аудиоразъема для наушников 3,5 мм.
, чтобы отключить звук со встроенных динамиков или аудиоразъема для наушников 3,5 мм.Кнопки громкости. Нажмите кнопку
 или
или  , чтобы увеличить или уменьшить громкость звука со встроенных динамиков или аудиоразъема для наушников 3,5 мм.
, чтобы увеличить или уменьшить громкость звука со встроенных динамиков или аудиоразъема для наушников 3,5 мм.Функциональная клавиша (Fn). Каждая функциональная кнопка в верхнем ряду также может выполнять другие функции — например, нажав кнопку F11, можно скрыть все открытые окна и перейти на рабочий стол. Нажмите и удерживайте клавишу Fn, нажмите функциональную кнопку, чтобы запустить действие, связанное с этой кнопкой.
Клавиша Function (Fn) / глобуса. На 13-дюймовом MacBook Pro с чипом Apple M1 клавиша Fn также является клавишей с изображением глобуса. Нажмите
 , чтобы переключиться на другую клавиатуру (нажимайте
, чтобы переключиться на другую клавиатуру (нажимайте  несколько раз, чтобы циклически переключаться между вариантами языков и эмодзи, которые Вы задали в настройках).
несколько раз, чтобы циклически переключаться между вариантами языков и эмодзи, которые Вы задали в настройках).Чтобы задать функции клавиши Function (Fn) / глобуса, откройте Системные настройки, нажмите «Клавиатура», затем выберите языки или источники ввода, отображение эмодзи и символов, запуск диктовки или другие функции. См. раздел Изменение настроек клавиатуры на Mac в Руководстве пользователя macOS.
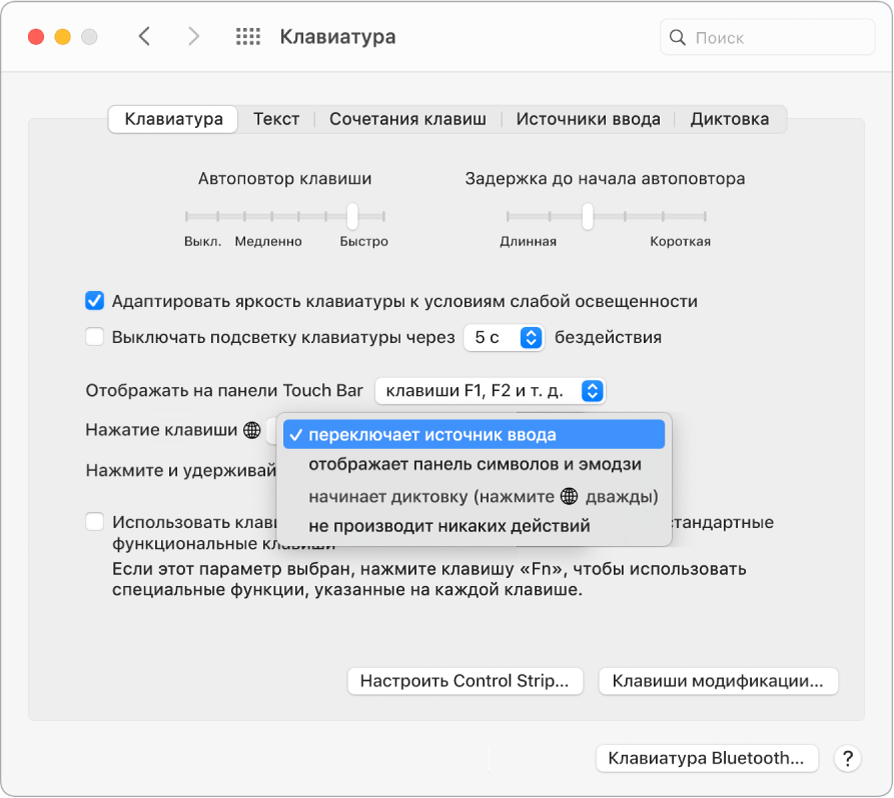
Сведения о сочетаниях клавиш. Нажимая сочетания клавиш на MacBook Pro, можно выполнять действия, обычно выполняемые с помощью трекпада, мыши или другого устройства. Список часто используемых сочетаний клавиш см. в разделе Сочетания клавиш на Mac.