Finder на Mac
С помощью Finder можно упорядочить или найти нужные файлы. Чтобы открыть окно Finder, нажмите значок Finder ![]() в панели Dock в нижней части экрана. Нажмите с усилием на значок файла, чтобы быстро просмотреть его содержимое, или нажмите с усилием на имя файла, чтобы отредактировать его.
в панели Dock в нижней части экрана. Нажмите с усилием на значок файла, чтобы быстро просмотреть его содержимое, или нажмите с усилием на имя файла, чтобы отредактировать его.
Информацию об использовании панели Touch Bar для выполнения задач Finder см. в разделе Использование панели Touch Bar при работе в Finder на MacBook Pro.
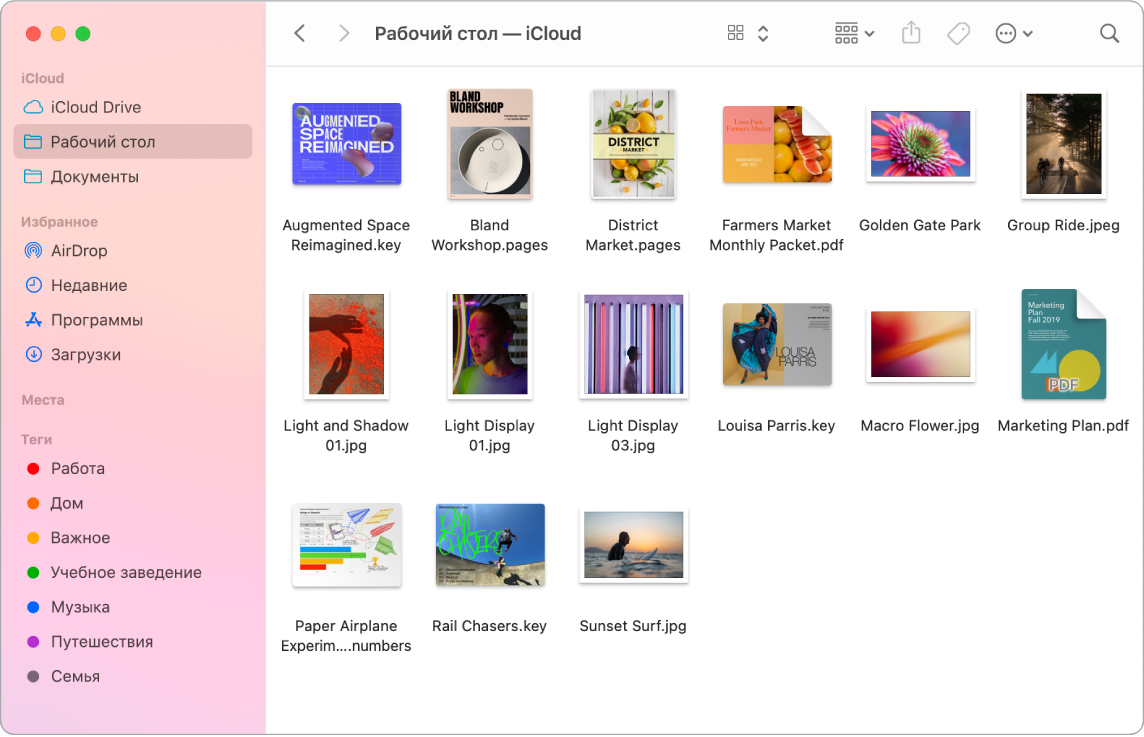
Синхронизация устройств. Когда Вы подключаете устройство, например iPhone или iPad, оно появляется в боковом меню Finder. Воспользовавшись этим меню, Вы можете создать резервную копию, обновить или восстановить устройство.
Галерея. В Галерее можно просматривать выбранные файлы в виде крупных миниатюр. Это помогает быстро найти нужные изображения, видеоклипы и другие документы. В панели предварительного просмотра отображается информация, которая помогает идентифицировать нужный файл. Используйте расположенную внизу полосу прокрутки, чтобы быстро найти нужные данные. Чтобы закрыть панель предварительного просмотра, нажмите Shift-Command-P.
Совет. Чтобы в режиме «Галерея» отображались имена файлов, нажмите Command-J и выберите «Показывать имя файла».
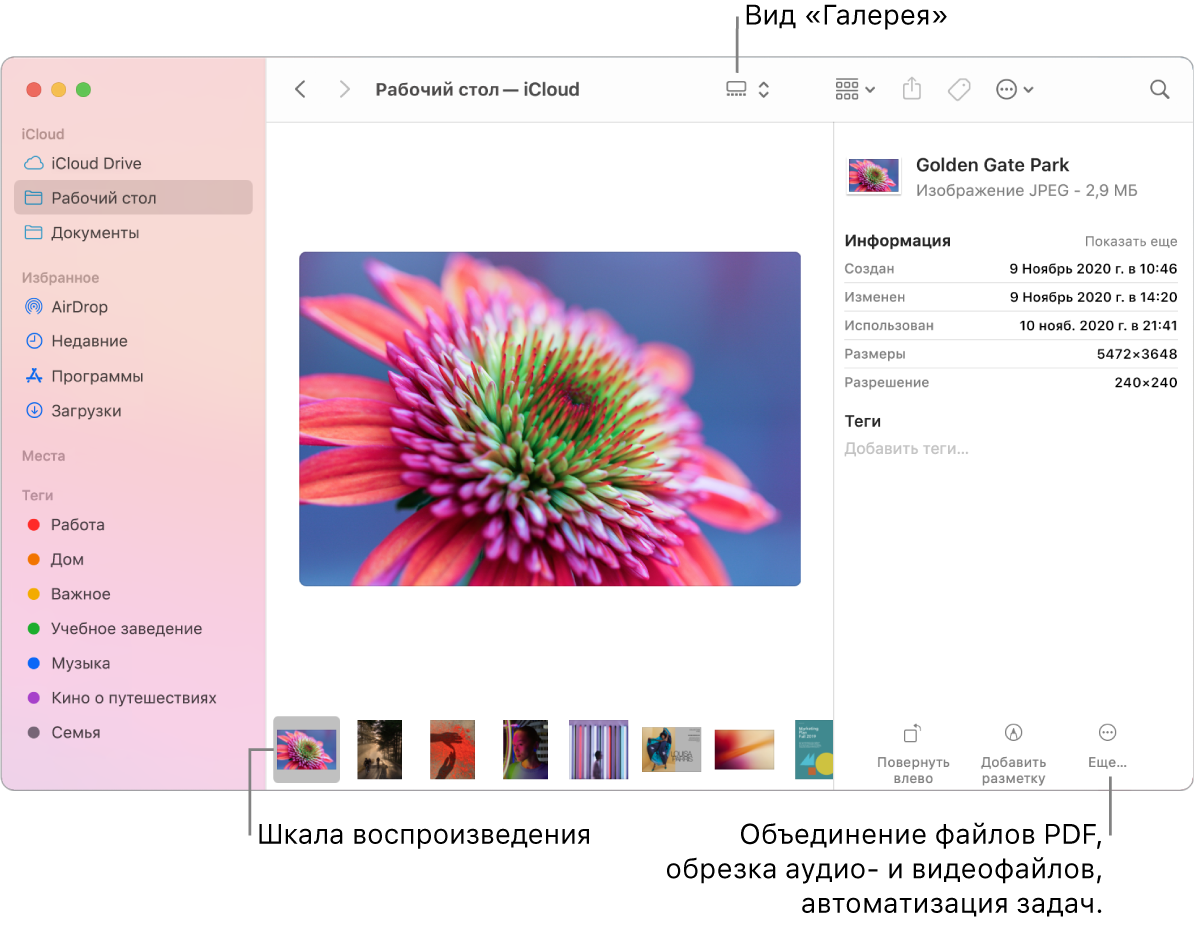
Быстрые действия. В правом нижнем углу панели предварительного просмотра находятся элементы управления, которые позволяют управлять файлами и редактировать их прямо в меню Finder. Вы можете повернуть изображение, обрезать изображение или добавить к нему аннотацию в меню «Разметка», объединить изображения и файлы в формате PDF в один файл, обрезать аудио и видеофайлы и создавать собственные действия с помощью процессов приложения Automator (например, добавить к файлу водяной знак).
Чтобы показать параметры панели предварительного просмотра в Finder, выберите «Вид» > «Показать окно просмотра». Чтобы настроить отображаемые элементы, выберите «Вид» > «Показать параметры просмотра», затем выберите параметры для нужного типа файла. См. раздел Выполнение быстрых действий в Finder на Mac в Руководстве пользователя macOS.
Совет. Выберите файл и нажмите клавишу пробела, чтобы открыть Быстрый просмотр. Вы можете подписывать файлы PDF, обрезать аудио или видеофайлы, а также размечать, поворачивать и обрезать изображения, не открывая отдельное приложение. Подробнее о быстром просмотре и функции разметки см. в разделах Просмотр и редактирование файлов с помощью функции быстрого просмотра на Mac и Разметка файлов на Mac в Руководстве пользователя macOS.