
Отправка сообщений на Mac
После настройки Сообщений на своем Mac Вы можете отправлять сообщения одному человеку, группе людей или компании и включать в свои сообщения текст, фотографии, анимированные эффекты и другие данные. Используйте различные средства самовыражения.
Быстрые ответы Tapback. См. раздел Использование быстрых ответов Tapback.
Форматирование и эффекты. См. разделы Форматирование и анимирование текста и Добавление эффектов для одного сообщения или для всего экрана.
Аудиосообщения. См. раздел Отправка аудиосообщения.
Фото и видео. См. раздел Отправка фото и видео.
Стикеры и изображения. См. Отправка стикеров, Использование #images и Создание Memoji.
Если у Вас компьютер Mac с чипом M1 или новее, на котором включены функции Apple Intelligence, Вы также можете создавать уникальные изображения с помощью приложения Image Playground и собственные эмодзи, называемые Genmoji, в приложении «Сообщения».
Сообщения, которые Вы отправляете группе пользователей, могут включать те же вложения и эффекты, которые доступны для сообщений отдельным пользователям, если группа соответствует определенным требованиям.
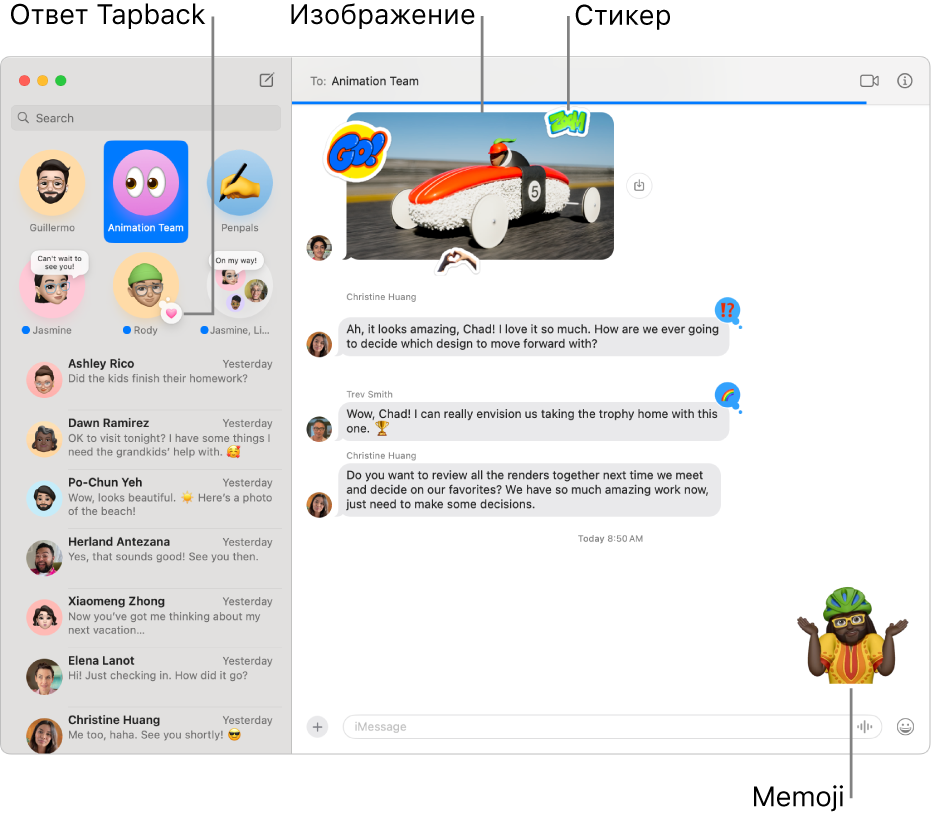
Откройте приложение «Сообщения»
 на Mac.
на Mac.Нажмите
 , чтобы создать новое сообщение.
, чтобы создать новое сообщение.В поле «Кому» введите имя, адрес электронной почты или номер телефона того человека, которому Вы хотите отправить сообщение. По мере ввода приложение «Сообщения» предлагает адреса из Вашего списка контактов или адреса людей, с которыми Вы уже переписывались.
Можно также нажать
 справа от поля «Кому». Нажмите контакт в списке, затем нажмите адрес электронной почты или номер телефона.
справа от поля «Кому». Нажмите контакт в списке, затем нажмите адрес электронной почты или номер телефона.Примечание. Если Вам разрешено переписываться только с определенными людьми, рядом с пользователями, которым Вы не можете отправлять сообщения, отображается

Введите сообщение в поле в нижней части окна. Вы можете использовать варианты для ввода, если они есть.

Siri. Произнесите, например: «Отправь сообщение маме: я задержусь». Узнайте, как использовать Siri.
Нажмите клавишу Return на клавиатуре, чтобы отправить сообщение.
Если Вы хотите отправить встроенный ответ, чтобы разговор был более упорядоченным, см. раздел Отправка встроенного ответа на сообщение. Чтобы переслать сообщение, см. раздел Пересылка сообщения или вложения. Информацию о том, как исправить допущенную ошибку в своем сообщении, см. в разделе Отмена отправки и редактирование сообщения.
Сообщения защищены сквозным шифрованием, поэтому никто, кроме Вас и Вашего собеседника, — даже Apple — не может их прочитать. Кроме того, с помощью функции «Проверка ключа контакта» Вы можете подтвердить личность людей, с которыми общаетесь.
На компьютерах Mac с чипом M1 или новее функции Apple Intelligence могут предлагать стандартные ответы на входящие сообщения. См. раздел Использование Apple Intelligence в Сообщениях.