
Совместная работа над проектами в приложении «Сообщения» на Mac
В приложении «Сообщения» можно отправить приглашение к совместной работе, и все участники разговора будут добавлены в документ, таблицу или другой файл с общим доступом. Когда участники вносят изменения, сведения об их действиях отображаются в верхней части разговора в приложении «Сообщения». Нажмите на сообщение о внесении изменения, чтобы вернуться к контенту с общим доступом.
Примечание. Чтобы начать совместную работу в приложении «Сообщения», Вы и получатели должны использовать iMessage в iOS 16, iPadOS 16, macOS 13, watchOS 9, visionOS 1 или новее. Контент для совместного использования необходимо сохранить в месте, доступном всем участникам, например в iCloud Drive. Для совместной работы в приложениях macOS необходимо включить iCloud. См. раздел Настройка iCloud для приложения «Сообщения» на всех устройствах.
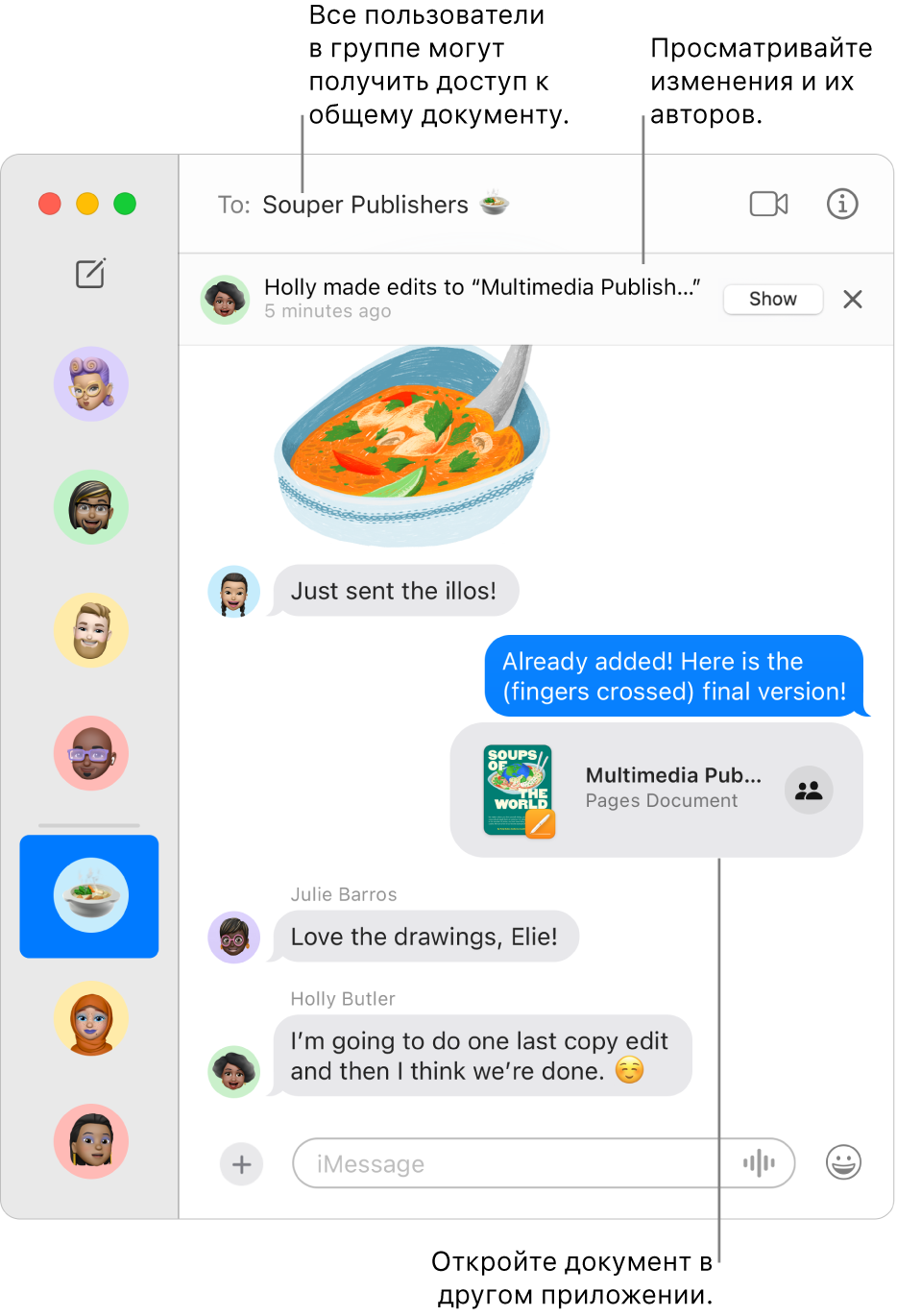
Перетягивание файла в разговор в Сообщениях для начала совместной работы
Когда открыт индивидуальный или групповой разговор, для начала совместной работы можно добавить файлы или папки из iCloud Drive, Keynote, Numbers и Pages прямо в этот разговор.
Откройте приложение «Сообщения»
 на Mac.
на Mac.Перетяните файл или папку, которой хотите поделиться, из Finder
 или с рабочего стола Mac прямо в разговор в приложении «Сообщения».
или с рабочего стола Mac прямо в разговор в приложении «Сообщения».В поле в нижней части разговора в приложении «Сообщения» выполните любое из указанных действий.
Нажмите всплывающее меню и выберите параметр «Совместная работа», если он еще не выбран.
Чтобы изменить параметры отправки, нажмите
 под всплывающим меню.
под всплывающим меню.
Нажмите клавишу Return, чтобы отправить сообщение.
Когда один из участников вносит изменения в файл, сообщения о внесенных изменениях отображаются в верхней части разговора в приложении «Сообщения». Чтобы вернуться к общему проекту и просмотреть изменения, нажмите сообщение о внесенном изменении.
Начало совместной работы в Сообщениях из другого приложения
Вы можете совместно работать над проектом и в других приложениях, например, в Finder, Напоминаниях, Заметках, Safari, Freeform, Keynote, Numbers, Pages и поддерживаемых приложениях сторонних разработчиков.
Примечание. В зависимости от приложения процесс приглашения других людей к совместной работе может отличаться.
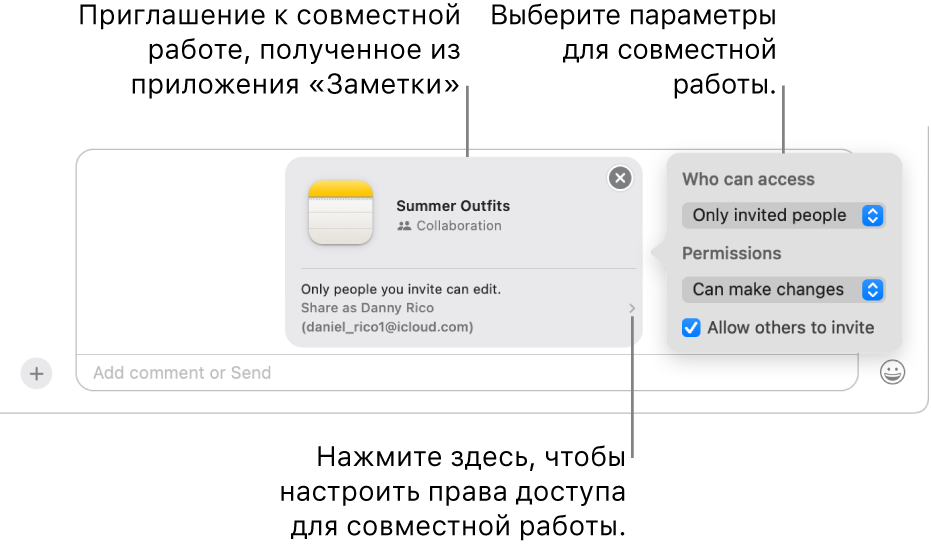
Перейдите в любое другое приложение на Mac.
Выберите файл или объект, которым хотите поделиться, затем нажмите
 .
.Убедитесь, что во всплывающем меню выбран параметр «Совместная работа», затем нажмите «Сообщения». В поле «Кому» введите имя, адрес электронной почты или номер телефона каждого человека, которому Вы хотите отправить проект.
Можно также выбрать один из недавних разговоров в Сообщениях и автоматически отправить проект собеседнику или группе собеседников.
В поле в нижней части разговора в приложении «Сообщения» выполните любое из указанных действий.
Нажмите всплывающее меню и выберите параметр «Совместная работа», если он еще не выбран.
Чтобы изменить параметры отправки, нажмите
 под всплывающим меню.
под всплывающим меню.
Нажмите клавишу Return, чтобы отправить сообщение.
После того как Вы пригласили участников к совместной работе в Сообщениях, можно продолжить совместную работу в другом приложении и в любое время вернуться в разговор в Сообщениях. Нажмите кнопку «Совместная работа» (если с разговором не связано ни одно фото, эта кнопка выглядит вот так: ![]() ; в ином случае Вы увидите фото пользователя или значок группы). Затем нажмите
; в ином случае Вы увидите фото пользователя или значок группы). Затем нажмите ![]() . Либо можно быстро начать вызов FaceTime. Для этого нажмите кнопку «Совместная работа», затем нажмите
. Либо можно быстро начать вызов FaceTime. Для этого нажмите кнопку «Совместная работа», затем нажмите ![]() (для аудиовызова) или
(для аудиовызова) или ![]() (для видеовызова).
(для видеовызова).
Управление проектом в приложении «Сообщения»
После того как Вы поделитесь проектом в индивидуальном или групповом разговоре в Сообщениях, Вы сможете выполнять любое из указанных ниже действий в приложении «Сообщения» ![]() на Mac.
на Mac.
Переход к проекту. Нажмите общий проект в разговоре. Также можно нажать
 в правом верхнем углу разговора, прокрутить до пункта «Совместная работа», а затем нажать общий проект.
в правом верхнем углу разговора, прокрутить до пункта «Совместная работа», а затем нажать общий проект.Совет. Если Вы не видите нужный Вам общий проект в разделе «Совместная работа», нажмите «Показать еще».
Просмотр изменений в проекте и авторов изменений. Когда кто-то вносит изменения в проект, можно нажать «Показать» или «Просмотреть» в верхней части разговора.
Добавление участника в проект. Когда Вы работаете над проектом вместе с группой участников, Вы можете добавить людей в групповой разговор привычным способом. Затем нажмите «Просмотр» в верхней части переписки, чтобы предоставить им доступ к проекту.
Удаление участника из проекта. Когда Вы работаете над проектом вместе с группой участников, Вы можете удалить людей из группового разговора привычным способом. Затем необходимо проверить доступ участника в приложении (например, в Заметках или Pages) и лишить его права просмотра или редактирования.
Закрепление проекта. В разговоре нажмите общий проект, удерживая клавишу Control, затем выберите «Закрепить».
Скрытие проекта. Нажмите
 в правом верхнем углу разговора, прокрутите до пункта «Совместная работа», затем нажмите общий проект, удерживая клавишу Control, и выберите «Скрыть».
в правом верхнем углу разговора, прокрутите до пункта «Совместная работа», затем нажмите общий проект, удерживая клавишу Control, и выберите «Скрыть».Если скрыть проект, он больше не будет отображаться в разделе «Совместная работа» (но будет доступен в разделе «Ссылки»). Когда Вы скрываете проект, Вы не лишаетесь прав общего доступа и не удаляете себя из списка участников совместной работы. Вы по‑прежнему можете получить доступ к проекту в приложении, в котором им поделились.
Общий доступ к проекту. Нажмите
 в правом верхнем углу разговора, прокрутите до пункта «Совместная работа», затем нажмите общий проект, удерживая клавишу Control, и выберите «Поделиться».
в правом верхнем углу разговора, прокрутите до пункта «Совместная работа», затем нажмите общий проект, удерживая клавишу Control, и выберите «Поделиться».Общим проектом можно поделиться с новыми участниками совместной работы или с уже существующей группой.
Если нажать общий проект в разговоре, удерживая клавишу Control, можно также выполнить одно из следующих действий:
Управление проектом в другом приложении
После того как Вы поделитесь проектом в индивидуальном или групповом разговоре в Сообщениях, Вы сможете вносить изменения, связанные с совместной работой (например, добавлять новых участников, удалять участников, прекращать совместную работу), в другом приложении на Mac.
iCloud Drive в Finder. В приложении Finder
 на Mac выберите файл или папку, которой вы поделились из iCloud Drive, нажмите этот объект, удерживая клавишу Control, а затем выберите «Управлять общим файлом». См. раздел Использование iCloud для общего доступа к файлам и папкам и совместной работы над ними.
на Mac выберите файл или папку, которой вы поделились из iCloud Drive, нажмите этот объект, удерживая клавишу Control, а затем выберите «Управлять общим файлом». См. раздел Использование iCloud для общего доступа к файлам и папкам и совместной работы над ними.Напоминания. В приложении «Напоминания»
 на Mac выберите список, которым Вы поделились, затем нажмите кнопку «Совместная работа». См. раздел Экспорт списка напоминаний.
на Mac выберите список, которым Вы поделились, затем нажмите кнопку «Совместная работа». См. раздел Экспорт списка напоминаний.Заметки. В приложении «Заметки»
 на Mac выберите заметку или папку, которой Вы поделились, затем нажмите кнопку «Совместная работа». См. раздел Совместная работа над общей заметкой.
на Mac выберите заметку или папку, которой Вы поделились, затем нажмите кнопку «Совместная работа». См. раздел Совместная работа над общей заметкой.Safari. В приложении Safari
 на Mac выберите группу вкладок, которой Вы поделились, затем нажмите кнопку «Совместная работа». См. раздел Общие группы вкладок и совместная работа в Safari.
на Mac выберите группу вкладок, которой Вы поделились, затем нажмите кнопку «Совместная работа». См. раздел Общие группы вкладок и совместная работа в Safari.Freeform. В приложении Freeform
 на Mac нажмите «Общие» в боковом меню, дважды нажмите доску, затем нажмите кнопку «Начать совместную работу». См. раздел Совместная работа над общей доской Freeform.
на Mac нажмите «Общие» в боковом меню, дважды нажмите доску, затем нажмите кнопку «Начать совместную работу». См. раздел Совместная работа над общей доской Freeform.
Примечание. Группа участников совместной работы в Сообщениях и группа участников совместной работы над проектом могут быть разными. Например, можно пригласить людей к участию в совместной работе над файлом не только в приложении «Сообщения». Или у Вас в приложении «Сообщения» может быть две разных группы совместной работы с отдельными разговорами.