
Предоставление общего доступа к заметкам и папкам в приложении «Заметки» на Mac
Можно предоставить общий доступ к заметке или папке и работать над ними совместно с другими пользователями.
Примечание. Все функции приложения «Заметки», описанные в этом руководстве, доступны при использовании заметок iCloud. Некоторые функции недоступны при использовании учетных записей сторонних разработчиков.
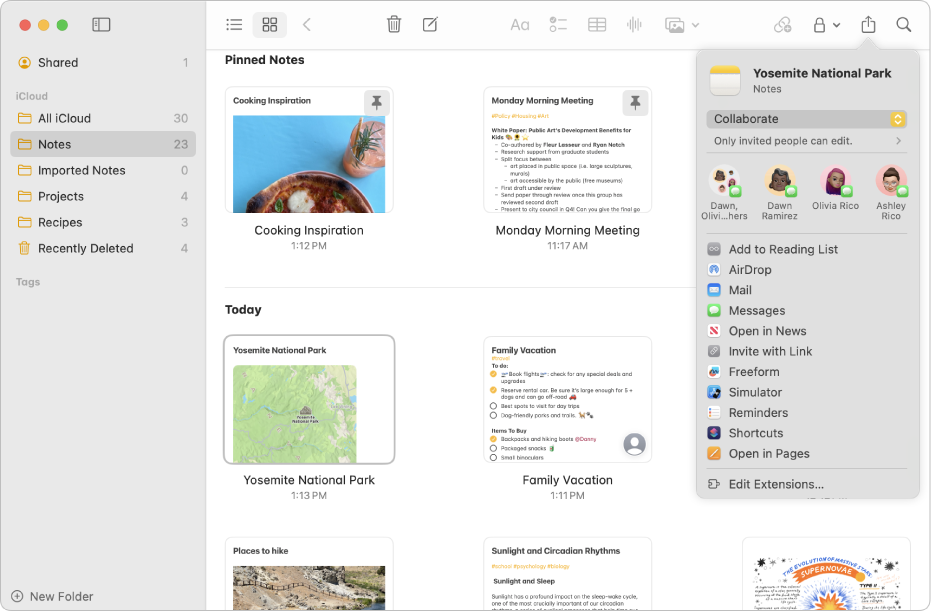
Предоставить общий доступ к заметке
Примечание. Невозможно предоставить доступ к защищенной заметке или к заметке, к которой Вам предоставили доступ.
Откройте приложение «Заметки»
 на Mac.
на Mac.Выполните одно из указанных ниже действий.
Из списка или из галереи заметок. Удерживая клавишу Control, нажмите заметку, которой хотите поделиться, затем нажмите «Поделиться заметкой». Либо смахните влево по заметке двумя пальцами на трекпаде или одним пальцем на мыши Magic Mouse, затем нажмите
 .
.Из заметки. Нажмите
 в панели инструментов.
в панели инструментов.
Нажмите всплывающее меню и выберите, что нужно сделать: открыть совместный доступ к заметке или отправить другому пользователю ее копию.
Примечание. При выборе варианта «Отправить копию» пересылается только статическая копия заметки — получатели не могут вносить в заметку изменения, а внесенные Вами изменения становятся им доступны, только если Вы повторно отправите им эту заметку. См. раздел Отправка заметки через другие приложения.
Чтобы начать совместную работу, нажмите
 в разделе «Начать совместную работу», затем выберите любой из указанных параметров.
в разделе «Начать совместную работу», затем выберите любой из указанных параметров.Доступ. Выберите, кто может просматривать заметку (только приглашенные Вами пользователи или все, у кого есть ссылка).
Права доступа. Выберите, могут ли пользователи только просматривать заметку либо также вносить в нее изменения.
Если заметку могут просматривать и изменять только приглашенные пользователи, выберите вариант «Другие пользователи могут отправлять приглашения», чтобы разрешить пользователям, с которыми Вы делитесь, добавлять других участников.
Выберите способ отправки заметки, например «Сообщения», «Почта» или AirDrop.
Люди и группы, с которыми Вы недавно общались в Сообщениях, будут показаны вверху списка. Выберите получателей, чтобы отправить им заметку в Сообщениях.
Совет. Если поделиться заметкой через Сообщения, в соответствующем разговоре будут отображаться уведомления, когда кто-то будет вносить в эту заметку изменения.
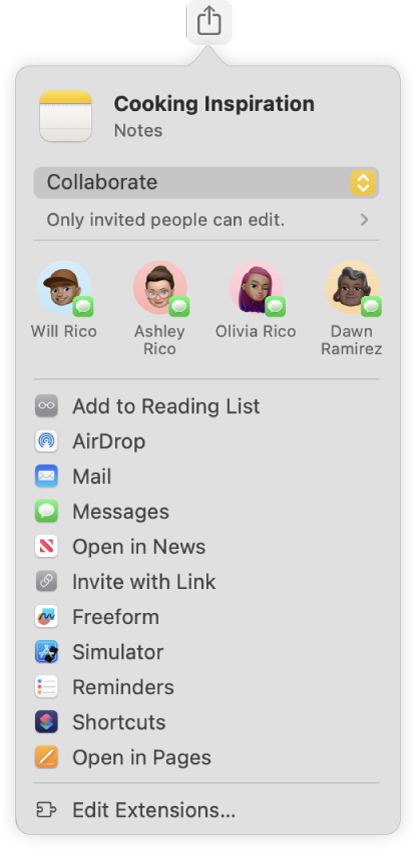
Если Вы выбрали способ, в котором это необходимо, добавьте получателей, выполнив одно из указанных действий.
Введите имя, адрес электронной почты или номер телефона для каждого получателя.
Нажмите
 , чтобы выбрать получателя из Контактов.
, чтобы выбрать получателя из Контактов.
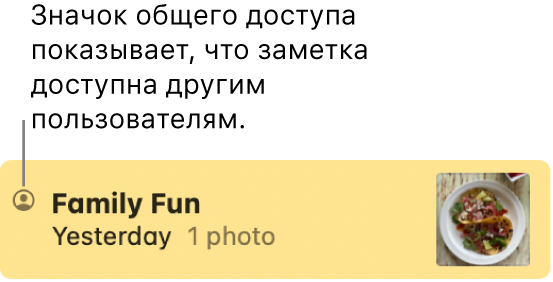
Предоставление общего доступа к папке
Чтобы предоставить другому пользователю или группе доступ сразу к нескольким заметкам, можно создать общую папку.
Важно! Заметки, добавленные Вами в общую папку, автоматически становятся доступны всем, кто имеет доступ к этой папке. Поэтому, прежде чем добавлять заметку в общую папку, проверьте, что содержимое заметки предназначено для каждого из пользователей, имеющих доступ к этой папке.
Откройте приложение «Заметки»
 на Mac.
на Mac.Удерживая клавишу Control, нажмите папку, которой хотите поделиться, затем нажмите «Поделиться папкой».
Также можно нажать
 рядом с папкой в боковом меню, затем выбрать «Поделиться папкой».
рядом с папкой в боковом меню, затем выбрать «Поделиться папкой».Примечание. Если Вы делитесь папкой, то можете только предоставить к ней совместный доступ.
Нажмите
 в разделе «Начать совместную работу», затем выберите любой из указанных параметров.
в разделе «Начать совместную работу», затем выберите любой из указанных параметров.Доступ. Выберите, кто может просматривать папку (только приглашенные Вами пользователи или все, у кого есть ссылка).
Права доступа. Выберите, могут ли пользователи только просматривать заметку или папку либо также вносить в нее изменения.
Если папку могут просматривать и изменять только приглашенные пользователи, выберите вариант «Другие пользователи могут отправлять приглашения», чтобы разрешить пользователям, с которыми Вы делитесь, добавлять других участников.
Выберите способ отправки папки, например «Сообщения», «Почта» или AirDrop.
Люди и группы, с которыми Вы недавно общались в Сообщениях, будут показаны вверху списка. Выберите получателей, чтобы отправить им заметку в Сообщениях.
Если Вы выбрали способ, в котором это необходимо, добавьте получателей, выполнив одно из указанных действий.
Введите имя, адрес электронной почты или номер телефона для каждого получателя.
Нажмите
 , чтобы выбрать получателя из Контактов.
, чтобы выбрать получателя из Контактов.
Примечание. Нельзя предоставить доступ к смарт-папке, папке с защищенными заметками или папке с заметкой, к которой Вам предоставили доступ.
Вы также можете пригласить для совместного редактирования заметки всех участников группового разговора в приложении «Сообщения». См. раздел Отправка заметки через другие приложения.