
Выбор шрифта по умолчанию в Pages на Mac
Для шаблонов категории «Основные» можно задать шрифт и размер шрифта по умолчанию. Каждый раз, когда Вы создаете новый документ с помощью одного из этих шаблонов, используется выбранный Вами шрифт и размер шрифта.
Вы можете задавать шрифты для стилей абзаца других шаблонов и сохранять получившиеся шаблоны в качестве пользовательских. В следующий раз, создавая новый документ, выберите свой пользовательский шаблон в разделе «Мои шаблоны» окна выбора шаблона и начните ввод текста.
Выбор шрифта и размера шрифта по умолчанию для шаблонов категории «Основные»
Выбранные Вами шрифт и размер шрифта будут применяться к стилю абзаца «Основной текст». Для других стилей абзацев будет использоваться тот же шрифт, а размеры шрифта будут настраиваться пропорционально размерам в исходном шаблоне. Например, если выбрать шрифт Lucida Grande и размер 12 пунктов, то для стиля абзаца «Заголовок» в шаблоне «Пустой» будет использоваться шрифт Lucida Grande с размером 33 пункта, а не 30 пунктов.
Откройте приложение Pages
 на Mac.
на Mac.Выберите меню Pages > «Настройки» (меню Pages расположено у верхнего края экрана).
Нажмите «Основные», затем установите флажок «Задать шрифт и размер для новых документов из Основных шаблонов».
Нажмите всплывающее меню «Шрифт» и выберите шрифт.
Нажимайте на стрелки рядом с параметром «Размер шрифта», чтобы выбрать размер шрифта, или введите значение в текстовом поле.
Нажмите «ОК».
После изменения настройки внесенные изменения будут применяться ко всем новым документам; шрифт в текущих документах не изменится. Если позднее Вы захотите вернуть изначальный шрифт шаблонов, снимите флажок «Задать шрифт и размер для новых документов».
Создание пользовательского шаблона со шрифтами по выбору
Откройте приложение Pages
 на Mac.
на Mac.Выберите «Файл» > «Открыть», затем нажмите «Новый документ».
Открывается окно выбора шаблона.
В окне выбора шаблона дважды нажмите любой шаблон.
В верхней части бокового меню «Формат»
 нажмите кнопку «Стиль».
нажмите кнопку «Стиль».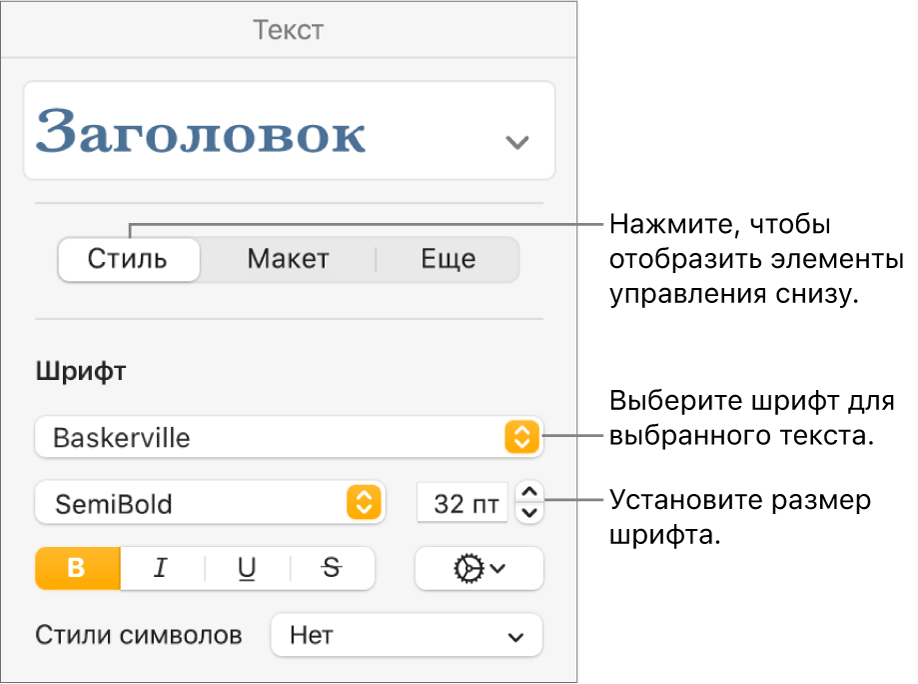
Нажмите стиль абзаца в верхней части бокового меню (в примере выше это стиль «Заголовок») и выберите стиль, который требуется изменить.
Совет. Вам не нужно менять стиль каждого абзаца в шаблоне; например, в обычном письме или документе достаточно поменять только стиль основного текста и стиль заголовка.
В разделе «Шрифт» в боковом меню выберите шрифт и размер шрифта для выбранного стиля абзаца.
Можно также использовать другие элементы управления в разделе «Шрифт» для изменения цвета или выбора стилей символов, таких как жирный и курсив.
Внесите изменения в стиль абзаца.
При наличии кнопки «Обновить». Нажмите «Обновить».
Если рядом со стилем абзаца отображается только звездочка. Нажмите имя стиля, затем наведите указатель на имя стиля во всплывающем меню «Стили абзацев». Нажмите появившуюся стрелку, затем выберите «Вновь определить из выбранного».
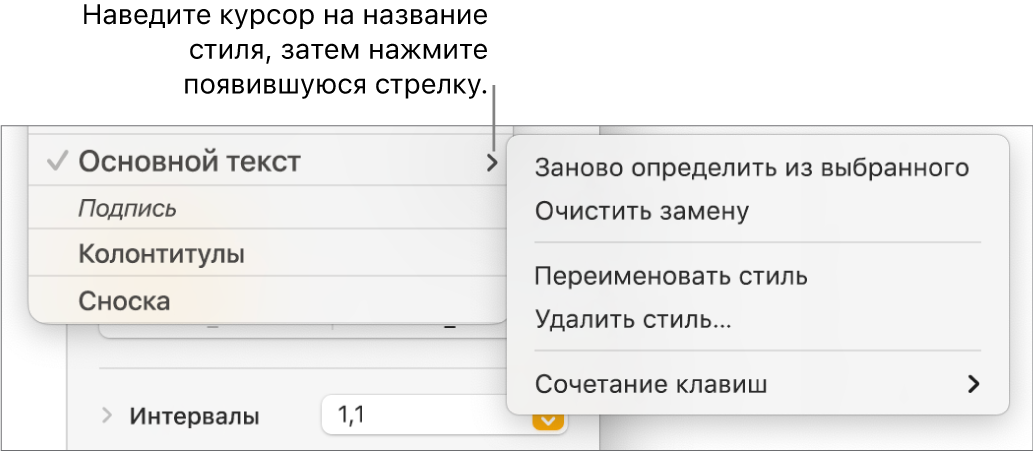
Можно переименовать стиль и удалить стили, хранить которые не требуется.
Если Вы ввели текст в шаблоне, удалите текст, если не нужно, чтобы он отображался при открытии каждого шаблона.
Например, можно оставить имя и адрес в шаблоне письма, но не сохранять образец текста, который введен для настройки стилей абзацев.
По завершении выберите «Файл» > «Сохранить как шаблон» (меню «Файл» расположено у верхнего края экрана).
Исходный шаблон «Пустой» по-прежнему будет доступен в окне выбора шаблона.
Нажмите «Добавить в окно выбора шаблона», затем введите имя нового шаблона.
Шаблон добавляется в категорию «Мои шаблоны» в окне выбора шаблона.
Совет. В настройках Pages можно выбрать шаблон, который всегда будет открываться при выборе меню «Файл» > «Новый». Подробнее см. в разделе Создание новых документов из определенного шаблона.
Подробнее о создании и установке пользовательских шаблонов см. в разделе Создание шаблонов документов и управление ими.
Вы можете настроить Pages так, чтобы новые документы автоматически создавались на основе выбранного Вами шаблона.