
Nastavenie režimu Môj čas na Macu
Ak chcete minimalizovali rušivé vplyvy a lepšie sa sústrediť, použite funkciu Môj čas. Režim Môj čas môžete použiť na pozastavenie alebo stíšenie všetkých hlásení alebo na povolenie iba určitých hlásení, napríklad od kolegov na urgentnom projekte. Môžete tiež zdieľať, že ste stíšili hlásenia, aby vaše kontakty vedeli, že ste zaneprázdnení.
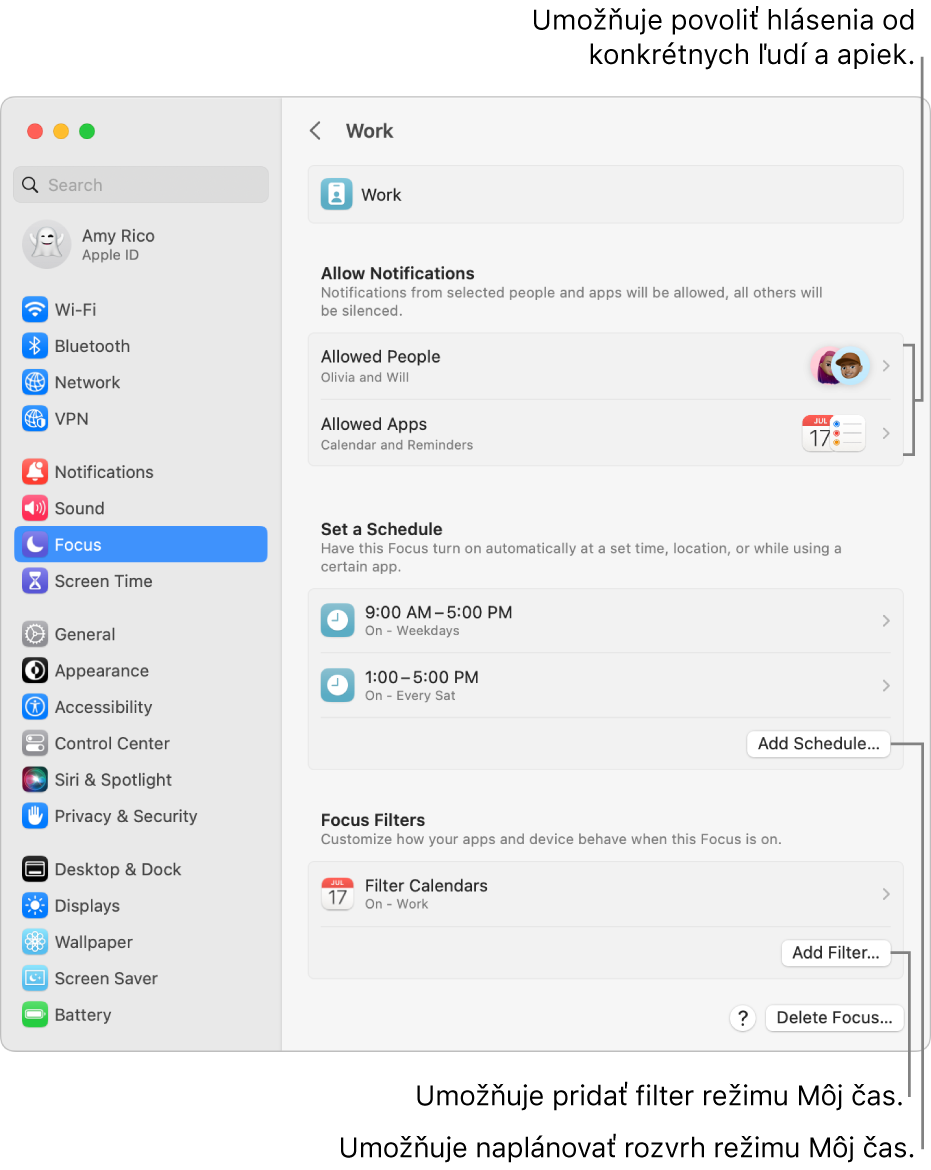
Tip: Potrebujete rýchlo stíšiť všetky hlásenia? V Centre hlásení zapnite vo funkcii Môj čas režim Nerušiť.
Pridanie alebo odstránenie režimu Môj čas
Na Macu vyberte menu Apple

 . (Možno bude potrebné posunúť sa rolovaním nadol.)
. (Možno bude potrebné posunúť sa rolovaním nadol.)Na pravej strane vykonajte niektorú z nasledovných akcií:
Pridanie predvytvoreného režimu Môj čas: Kliknite na Pridať Môj čas a potom kliknite na Môj čas, nastavenia Hry alebo Práca.
Vytvorenie vlastného režimu Môj čas: Kliknite na Pridať Môj čas a potom na Vlastný. Zadajte názov, vyberte farbu a ikonu a kliknite na Potvrdiť. Môžete napríklad vytvoriť režim Štúdium. Môžete vytvoriť až desať režimov.
Zmena vlastného režimu Môj čas: Kliknite na vlastný režim Môj čas v zozname. Kliknutím na ikonu, zmeňte názov, farbu alebo ikonu režimu Môj čas.
Odstránenie niektorého z režimov Môj čas: Kliknite na režim Môj čas v zozname a potom kliknite na Odstrániť Môj čas v spodnej časti okna.
Vlastný režim sa touto akciou vymaže. Predvytvorené režimy Môj čas, ako sú napríklad Čítanie alebo Meditácia, budú odstránené zo zoznamu alebo budú aj naďalej dostupné na pridanie.
Ak svoje režimy Môj čas synchronizujete medzi Apple zariadeniami, zmeny vykonané na Macu sa zobrazia aj na ostatných zariadeniach.
Výber hlásení, ktoré budú povolené
Môžete určiť, ktoré hlásenia sa budú zobrazovať, keď je aktívny niektorý z režimov Môj čas – napríklad hlásenia od určitých ľudí a apiek, neodkladné hlásenia alebo hlásenia telefonických hovorov prijatých na Macu.
Poznámka: Niektoré apky, ako napríklad Kalendár, majú neodkladné hlásenia. Ak chcete zabezpečiť, aby ste dostávali tieto hlásenia, výberom tejto možnosti ich povoľte.
Na Macu vyberte menu Apple

 . (Možno bude potrebné posunúť sa rolovaním nadol.)
. (Možno bude potrebné posunúť sa rolovaním nadol.)Kliknite na Môj čas na pravej strane.
Prejdite na Povoliť hlásenia, kliknite na Povolení ľudia a potom vykonajte niektorý z týchto rokov (po dokončení kliknite na Hotovo):
Povolenie hlásení od určitých ľudí: Kliknite na vyskakovacie menu vedľa položky Hlásenia a potom vyberte Povoliť niektorých ľudí. Kliknite na tlačidlo Pridať ľudí
 a potom vyberte jeden alebo viac kontaktov. Napríklad pre režim Hranie hier môžete vybrať priateľov, s ktorými zvyčajne hrávate hry pre viacero hráčov.
a potom vyberte jeden alebo viac kontaktov. Napríklad pre režim Hranie hier môžete vybrať priateľov, s ktorými zvyčajne hrávate hry pre viacero hráčov.Ak chcete zo zoznamu odstrániť niektorú osobu, posuňte kurzor nad osobu a kliknite na tlačidlo Odstrániť
 .
.Stíšenie hlásení od určitých ľudí: Kliknite na vyskakovacie menu vedľa položky Hlásenia a potom vyberte Stíšiť niektorých ľudí. Kliknite na tlačidlo Pridať ľudí
 a potom vyberte jeden alebo viac kontaktov.
a potom vyberte jeden alebo viac kontaktov.Ak chcete zo zoznamu odstrániť niektorú osobu, posuňte kurzor nad osobu a kliknite na tlačidlo Odstrániť
 .
.Povolenie hlásení telefonických hovorov: Kliknite na vyskakovacie menu vedľa položky „Povoliť hovory od“ a potom vyberte možnosť. Môžete dostávať hlásenia o hovoroch od všetkých ľudí, len od povolených ľudí, iba od ľudí vo vašom zozname kontaktov v apke Kontakty alebo len od ľudí, ktorých máte v iPhone označených ako Obľúbených.
Povolenie hlásení opakujúcich sa telefonických hovorov: Zapnite možnosť Povoliť opakované hovory, aby ste dostávali hlásenia od každého, kto sa vám pokúsi zavolať dvakrát alebo viac ako dvakrát v priebehu troch minút.
Prejdite na Povoliť hlásenia, kliknite na Povolené apky a potom vykonajte niektorý z týchto rokov (po dokončení kliknite na Hotovo):
Povolenie hlásení z určitých apiek: Kliknite na vyskakovacie menu Hlásenia a potom vyberte Povoliť niektoré apky. Kliknite na tlačidlo Pridať, vyberte jednu alebo viac apiek a kliknite na Pridať. Napríklad pre režim Práca môžete povoliť len hlásenia z apiek, ktoré potrebujete pri svojej práci.
Ak chcete odstrániť apku zo zoznamu, posuňte kurzor nad apku a potom kliknite na tlačidlo Odstrániť
 .
.Stíšenie hlásení z určitých apiek: Kliknite na vyskakovacie menu Hlásenia a potom vyberte Stíšiť niektoré apky. Kliknite na tlačidlo Pridať, vyberte jednu alebo viac apiek a kliknite na Pridať.
Ak chcete odstrániť apku zo zoznamu, posuňte kurzor nad apku a potom kliknite na tlačidlo Odstrániť
 .
.Povolenie hlásení o udalostiach alebo úlohách, ktoré vyžadujú vašu okamžitú pozornosť: Zapnite možnosť Neodkladné hlásenia. (Uistite sa, že ste v nastaveniach Hlásenia vybrali aj možnosť, ktorá umožňuje apkám odosielať tieto hlásenia.)
Režim Hranie hier funkcie Môj čas je predvolene nastavený tak, aby sa zapol vždy, keď sa k Macu pripojí herný ovládač. Ak chcete dostávať hlásenia, keď je zapnutý režim Hranie hier, nezabudnite určiť konkrétnych ľudí alebo apky.
Naplánovanie automatického zapínania alebo vypínania režimu Môj čas
Režim funkcie Môj čas môžete naplánovať tak, aby sa automaticky zapínal alebo vypínal v určitom čase, po príchode na určité miesto alebo odchode z neho, prípadne pri otvorení alebo zatvorení určitých apiek.
Na Macu vyberte menu Apple

 . (Možno bude potrebné posunúť sa rolovaním nadol.)
. (Možno bude potrebné posunúť sa rolovaním nadol.)Kliknite na Môj čas na pravej strane.
Prejdite na Nastaviť rozvrh, kliknite na Pridať rozvrh a potom vykonajte niektorý z nasledujúcich krokov:
Nastavenie rozvrhu na základe času: Kliknite na Čas, zadajte čas začiatku a čas konca, vyberte dni v týždni, kedy chcete, aby bol rozvrh v prevádzke, a potom kliknite na Hotovo.
Ak chcete zmeniť rozvrh na základe času, kliknite naň, zmeňte nastavenia a potom kliknite na Hotovo.
Ak chcete dočasne zastaviť používanie rozvrhu na základe času, kliknite naň, vypnite možnosť Rozvrh v hornej časti okna a potom kliknite na Hotovo.
Nastavenie rozvrhu na základe polohy: Kliknite na Poloha, do poľa Vyhľadávanie zadajte názov miesta, vyberte miesto a potom kliknite na Hotovo.
Pri nastavení režimu Môj čas na základe vašej polohy sa režim Môj čas zapne po príchode na určité miesto a vypne, keď dané miesto opustíte.
Ak chcete dočasne zastaviť používanie rozvrhu na základe polohy, kliknite naň, vypnite možnosť Automatizácia v hornej časti okna a potom kliknite na Hotovo.
Na používanie určovania polohy musíte mať v nastaveniach Súkromie zapnuté lokalizačné služby.
Nastavenie rozvrhu na základe apky: Kliknite na apku, do poľa Vyhľadávanie zadajte názov apky, vyberte apku a potom kliknite na Hotovo.
Pri nastavení režimu Môj čas na základe apky sa režim Môj čas zapne po otvorení určitej apky a vypne sa po jej zatvorení, alebo ak sa prepnete na inú apku.
Ak chcete dočasne zastaviť používanie rozvrhu na základe apky, kliknite naň, vypnite možnosť Automatizácia v hornej časti okna a potom kliknite na Hotovo.
Prispôsobenie správania apky
Pridaním filtra Môj čas si prispôsobte, ako sa apky Kalendár, Mail, Správy alebo Safari správajú, keď je zapnutý režim Môj čas. Napríklad vyberte množinu skupín tabov, ktoré sa zobrazia v Safari, kým sa nachádzate v režime Môj čas na prácu, alebo skryte svoj pracovný kalendár, keď používate režim Môj čas pre seba.
Na Macu vyberte menu Apple

 . (Možno bude potrebné posunúť sa rolovaním nadol.)
. (Možno bude potrebné posunúť sa rolovaním nadol.)Kliknite na Môj čas na pravej strane.
Prejdite na Filtre režimu Môj čas, kliknite na Pridať filter a potom vykonajte niektorý z nasledujúcich krokov:
Nastavenie filtra režimu Môj čas pre apku Kalendár: Kliknite na Kalendár, vyberte kalendáre, ktoré chcete vidieť, keď je tento režim Môj čas zapnutý, a potom kliknite na Pridať.
Nastavenie filtra režimu Môj čas pre apku Mail: Kliknite na Mail, vyberte emailové účty, ktoré chcete vidieť, keď je tento režim Môj čas zapnutý, a potom kliknite na Pridať.
Nastavenie filtra režimu Môj čas pre apku Správy: Kliknite na Správy, zapnite Filtrovať podľa zoznamu ľudí, a potom kliknite na Pridať.
Nastavenie filtra režimu Môj čas pre apku Safari: Kliknite na Safari, kliknite na „Vybrať“ vedľa skupiny tabov, vyberte skupinu tabov, ktorú chcete vidieť, keď je tento Môj čas zapnutý, zapnite alebo vypnite možnosť „Otvoriť externé odkazy v skupine tabov vášho režimu Môj čas“ a potom kliknite na Pridať.
Keď nastavíte Filtre režimu Môj čas, môžete ho zmeniť alebo dočasne ho prestať používať. Vyberte menu Apple 
![]() , kliknite na Môj čas a potom kliknite na Filter režimu Môj čas, ktorý chcete zmeniť. Pomocou tlačidla v hornej časti okna zapnite alebo vypnite Filter režimu Môj čas, alebo vykonajte zmeny v nastaveniach. Po skončení kliknite na Hotovo.
, kliknite na Môj čas a potom kliknite na Filter režimu Môj čas, ktorý chcete zmeniť. Pomocou tlačidla v hornej časti okna zapnite alebo vypnite Filter režimu Môj čas, alebo vykonajte zmeny v nastaveniach. Po skončení kliknite na Hotovo.
Ak chcete odstrániť Filter režimu Môj čas, vyberte menu Apple 
![]() , kliknite na Môj čas, kliknite na Filter režimu Môj čas, ktorý chcete odstrániť, a potom kliknite na Vymazať filter apiek v spodnej časti okna.
, kliknite na Môj čas, kliknite na Filter režimu Môj čas, ktorý chcete odstrániť, a potom kliknite na Vymazať filter apiek v spodnej časti okna.
Udržujte si nastavenia režimu Môj čas aktuálne vo všetkých Apple zariadeniach
Ak ste na všetkých svojich Apple zariadeniach prihlásení pomocou toho istého Apple ID, zmeny vykonané v režime Môj čas sa zobrazia aj na ostatných zariadeniach a zapnutím alebo vypnutím niektorého režimu na jednom zariadení sa tento režim zapne alebo vypne aj na ostatných zariadeniach.
Na Macu vyberte menu Apple

 . (Možno bude potrebné posunúť sa rolovaním nadol.)
. (Možno bude potrebné posunúť sa rolovaním nadol.)Na pravej strane zapnite alebo vypnite možnosť Zdieľanie medzi zariadeniami. (Táto možnosť je predvolene zapnutá.)
Zdieľanie stavu
Môžete nastaviť možnosť, ktorá umožňuje apkám informovať kontakty, ktoré vám posielajú správy, že ste si stlmili hlásenia (neuvidia, ktoré funkcie režimu Môj čas používate). Ak majú niečo dôležité, môžu sa rozhodnúť oznámiť vám to aj napriek tomu.
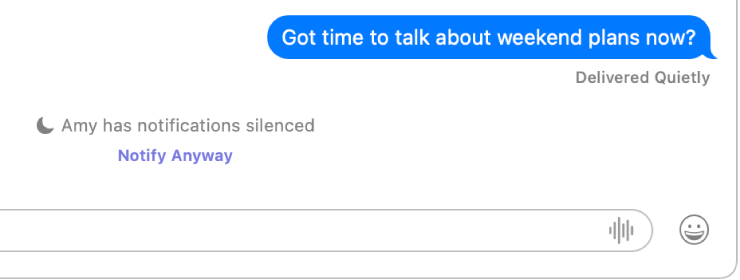
Na Macu vyberte menu Apple

 . (Možno bude potrebné posunúť sa rolovaním nadol.)
. (Možno bude potrebné posunúť sa rolovaním nadol.)Kliknite na Stav Môjho času.
Zapnite Zdieľať Môj čas.