
Čo sa nachádza v lište na Macu?
Lišta sa nachádza v hornej časti obrazovky na Macu. Menu a ikony v lište používajte na výber príkazov, vykonávanie úloh a kontrolu stavu.
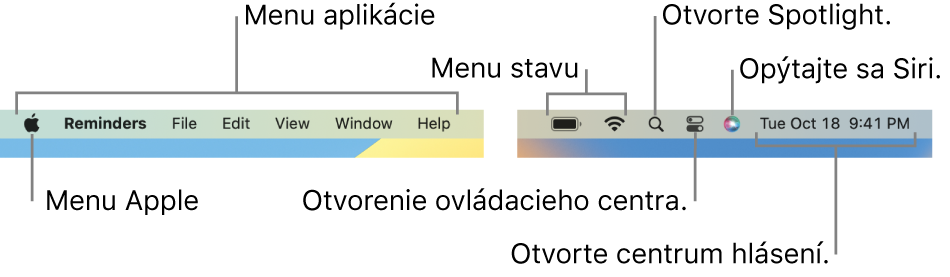
Môžete nastaviť možnosť automatického skrývania lišty, aby sa zobrazovala iba vtedy, ak posuniete kurzor do vrchnej časti obrazovky. Prečítajte si tému Zmena nastavení Plocha a Dock.
Menu Apple
Menu Apple 
Menu Aplikácie
Menu aplikácie sa nachádza vedľa menu Apple. Ako prvý sa tučným písmom zobrazuje názov aplikácie, ktorú práve používate, a za ním nasledujú ostatné menu so štandardnými názvami ako Súbor, Upraviť, Formát alebo Okno. Každá apka má menu Pomocník pre jednoduchý prístup k informáciám o používaní apky. Prečítajte si článok Používanie integrovaného Pomocníka.
Každé menu obsahuje príkazy, z ktorých mnohé sú vo väčšine aplikácií rovnaké. V menu Súbor sa napríklad často nachádza príkaz Otvoriť. Informácie o symboloch používaných v klávesových skratkách, ktoré sú zobrazené v príkazoch menu, nájdete v článku Aký je význam symbolov, ktoré sa zobrazujú v menu?
Menu stavov
Smerom k pravému koncu lišty sa nachádzajú položky (niekedy nazývané menu stavov, ktoré sú obvykle reprezentované ikonami. Tieto ikony umožňujú kontrolovať stav Macu (napríklad nabitie batérie) alebo prispôsobovať funkcie (napríklad jas klávesnice).
Ak chcete zobraziť ďalšie podrobnosti alebo možnosti, kliknite na ikonu menu stavu. Kliknite napríklad na Wi-Fi ![]() , čím zobrazíte zoznam dostupných sietí, alebo kliknite na Displej
, čím zobrazíte zoznam dostupných sietí, alebo kliknite na Displej ![]() , kde môžete zapnúť alebo vypnúť Tmavý režim alebo režim Night Shift. Môžete vybrať, ktoré položky sa budú zobrazovať v lište.
, kde môžete zapnúť alebo vypnúť Tmavý režim alebo režim Night Shift. Môžete vybrať, ktoré položky sa budú zobrazovať v lište.
Ak chcete zmeniť usporiadanie menu stavov, počas presúvania ikony podržte stlačený kláves Command. Ak chcete rýchlo odstrániť menu stavov, stlačte a podržte kláves Command a súčasne potiahnite ikonu von z lišty.
Spotlight
Ak sa v lište zobrazuje ikona Spotlightu ![]() , kliknutím na ikonu môžete vyhľadávať položky na Macu a na webe. Prečítajte si článok Vyhľadávanie pomocou Spotlight.
, kliknutím na ikonu môžete vyhľadávať položky na Macu a na webe. Prečítajte si článok Vyhľadávanie pomocou Spotlight.
Ovládacie centrum
Kliknutím na ikonu Ovládacieho centra ![]() otvorte Ovládacie centrum, kde máte prístup k funkciám, ktoré používate najčastejšie, ako napríklad AirDrop, AirPlay, Môj čas a iné. Prečítajte si článok Používanie Ovládacieho centra.
otvorte Ovládacie centrum, kde máte prístup k funkciám, ktoré používate najčastejšie, ako napríklad AirDrop, AirPlay, Môj čas a iné. Prečítajte si článok Používanie Ovládacieho centra.
Siri
Ak sa v lište zobrazuje ikona Siri ![]() , kliknite na ikonu a požiadajte Siri, aby vykonala nejaké úlohy, ako napríklad otvorenie súborov alebo apiek, alebo aby vyhľadala veci na Macu alebo na internete. Prečítajte si článok Používanie Siri.
, kliknite na ikonu a požiadajte Siri, aby vykonala nejaké úlohy, ako napríklad otvorenie súborov alebo apiek, alebo aby vyhľadala veci na Macu alebo na internete. Prečítajte si článok Používanie Siri.
Centrum hlásení
Na pravej strane lišty kliknite na dátum a čas, čím otvoríte Centrum hlásení, kde si môžete pozrieť termíny, poznámky, počasie a iné informácie, a taktiež si pozrieť hlásenia, ktoré ste zmeškali. Prečítajte si článok Používanie Centra hlásení.