 Numbers
Numbers
Aplikáciu Numbers môžete používať na vytváranie pútavých a funkčných tabuliek na svojom Macu. Pri vytváraní rozpočtov, faktúr, tímových súpisiek a podobne môžete použiť viac ako 30 šablón navrhnutých spoločnosťou Apple. Numbers dokáže tiež otvárať a exportovať tabuľky aplikácie Microsoft Excel.
Začnite so šablónou a pridajte do nej, čo potrebujete. Označte vzorový text v šablóne a prepíšte ho novým textom. Ak chcete pridať obrázky, potiahnite grafický súbor z Macu na kontajner obrázka.
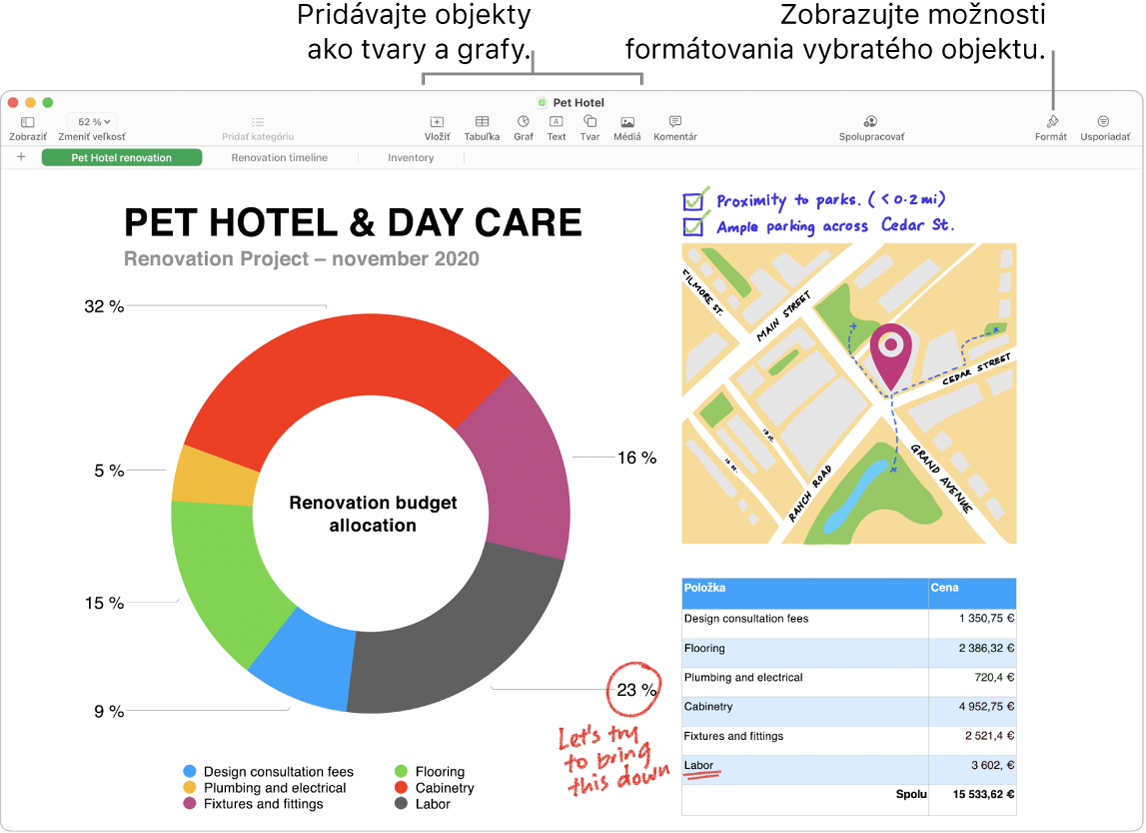
Usporiadajte si informácie na prehľadných hárkoch. Na rôzne zobrazenie svojich informácií používajte viaceré hárky alebo záložky. Jeden hárok môžete používať napríklad pre rozpočet, na ďalšom hárku môžete mať tabuľku a na treťom rôzne poznámky. Nový hárok pridáte kliknutím na ![]() . Potiahnutím záložky doľava alebo doprava zmeníte usporiadanie hárkov.
. Potiahnutím záložky doľava alebo doprava zmeníte usporiadanie hárkov.
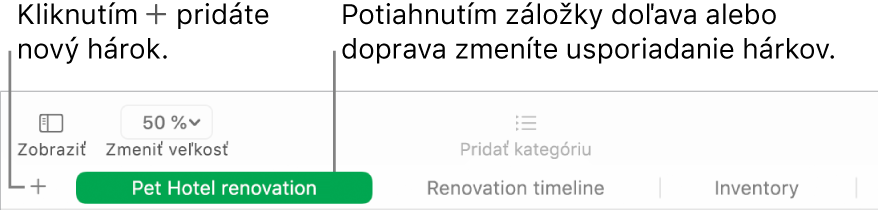
Zadávanie vzorcov je úplne jednoduché. Pre viac ako 250 funkcií je k dispozícii vstavaná pomoc. Stačí, keď do bunky zadáte znamienko rovnosti (=) a zobrazí sa zoznam všetkých funkcií spolu s ich popismi v postrannom paneli. Začnite písať vzorec a okamžite sa zobrazia návrhy.
Tip: Ak chcete získať okamžitý výpočet vychádzajúci z postupnosti hodnôt, označte rozsah buniek, ktoré obsahujú dané hodnoty. V spodnej časti okna sa zobrazí súčet, priemer, minimálna a maximálna hodnota a počet označených hodnôt. Kliknutím na tlačidlo Menu ![]() v pravej spodnej časti sa zobrazí ešte viac možností.
v pravej spodnej časti sa zobrazí ešte viac možností.
Vytvárajte kontingenčné tabuľky. Kontingenčné tabuľky môžete vytvoriť pomocou tabuľky alebo rozsahu buniek v hárku so zdrojovými údajmi a potom ich použiť na analýzu akéhokoľvek súboru dát, rýchle zoskupenie a sumarizáciu hodnôt či identifikáciu zaujímavých vzorov a trendov. Rozsah buniek v zdrojových údajoch môžete upraviť. Rovnako môžete pridávať a usporadúvať dáta v kontingenčnej tabuľke, vytvárať snímky kontingenčnej tabuľky a potom ich kopírovať do iných apiek a iné akcie.
Ako používať Touch Bar s 13-palcovým MacBookom Pro. Klepnutím na Formát, Autofill alebo Vzorec zobrazíte možnosti znázornené nižšie. Klepnutím na tlačidlá štýlu a formátu textu zobrazíte ďalšie možnosti na výber farieb, zarovnanie, zalomenie a zvislé zarovnanie textu.

Klepnutím na Formát zobrazíte tieto tlačidlá na formátovanie textu:

Klepnutím na Autofill zobrazíte tieto možnosti automatického vypĺňania:

Klepnutím na Vzorec zobrazíte tlačidlá rýchlych vzorcov:

Viac informácií. Pozrite si užívateľskú príručku pre Numbers.