 Poznámky
Poznámky
Poznámky sú viac než len obyčajný text. Môžete si do nich rýchlo načrtnúť okamžitý nápad alebo pridať kontrolné zoznamy, obrázky, webové odkazy a ďalšie položky. Pridávajte rýchle poznámky odkiaľkoľvek – v apkách alebo na webových stránkach, na ploche či v režime celej obrazovky alebo rozdeleného zobrazenia. Na organizáciu svojich poznámok a uľahčenie ich vyhľadávania v rovnakej kategórii môžete vytvárať a používať tagy. Celé priečinky s poznámkami môžete zdieľať so skupinou užívateľov a každý z nich môže prispievať a spolupracovať. Ak k poznámkam pridáte zmienky (@meno), môžete tak iných užívateľov upozorniť na aktualizovaný obsah, ktorý ich zaujíma. Všetky posledné zmeny môžete navyše vidieť v zobrazení Aktivita.
Opýtať sa Siri Povedzte napríklad toto: „Create a new note.“ (Vytvor novú poznámku.)
Pridávajte rýchle poznámky na Macu odkiaľkoľvek. Vďaka rýchlym poznámkam môžete vytvoriť na Macu poznámku z akejkoľvek apky alebo webovej stránky a kedykoľvek ju zobraziť v kategórii Rýchle poznámky na postrannom paneli. Bez ohľadu na to, čo na Macu robíte, môžete zachytávať svoje myšlienky, zapamätať si polohu alebo si uložiť odkaz na webovú stránku, ktorú si chcete zapamätať, a to bez potreby otvárania apky Poznámky. Keď sa vrátite k pôvodnej apke alebo webovej stránke, zobrazí sa miniatúra vytvorenej rýchlej poznámky, ktorá vám pripomenie, že o danej stránke alebo apke ste si zaznamenali užitočné informácie. Klepnutím na ňu rýchlu poznámku otvoríte.
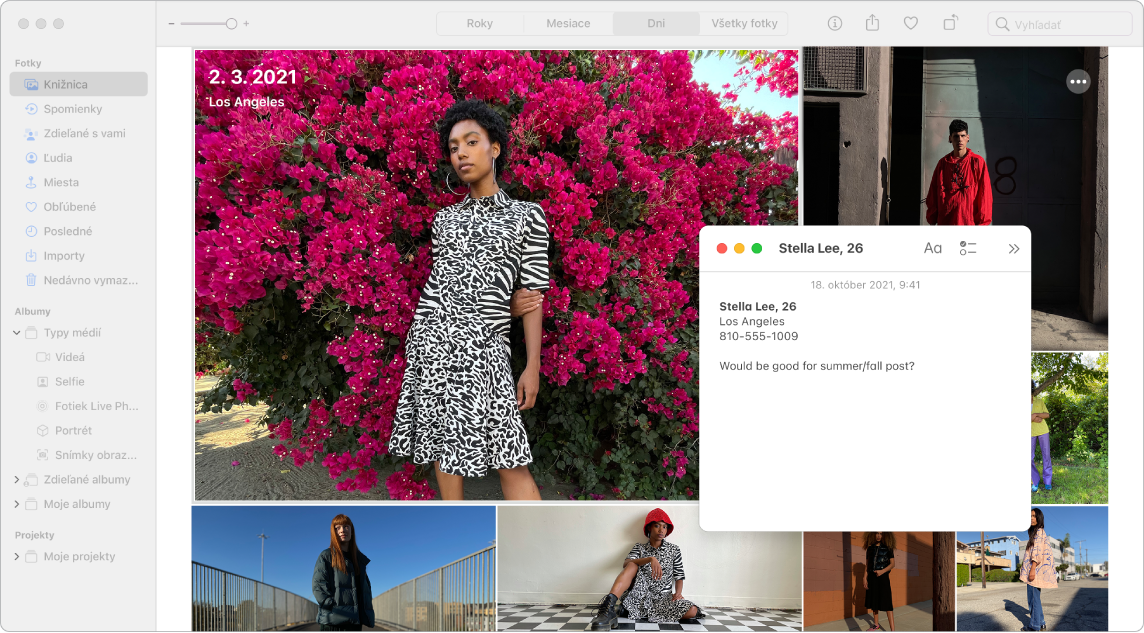
Ľahký prístup. Pomocou klávesovej skratky Fn-Q alebo aktívneho rohu, ktorý ste vybrali v Systémových nastaveniach ![]() > Plocha a šetrič obrazovky, môžete vytvárať rýchlu poznámku, nech ste kdekoľvek. V Safari môžete na webovej stránke zvýrazniť text. Potom kliknutím na
> Plocha a šetrič obrazovky, môžete vytvárať rýchlu poznámku, nech ste kdekoľvek. V Safari môžete na webovej stránke zvýrazniť text. Potom kliknutím na ![]() > Pridať rýchlu poznámku pridáte zvýraznený text do poznámky.
> Pridať rýchlu poznámku pridáte zvýraznený text do poznámky.
Veľkosť alebo pozíciu rýchlej poznámky môžete upraviť tak, aby vám neprekážala pri prezeraní iného obsahu (potiahnutím rohu rýchlej poznámky zmeníte jej veľkosť alebo potiahnutím lišty s titulkom zmeníte jej pozíciu).
Pridávajte obsah, uzamykajte poznámky a zdieľajte ich. Pomocou panela s nástrojmi Poznámky rýchlo pridávajte do svojej poznámky kontrolné zoznamy, fotky, videá, tabuľky, odkazy a ďalšie položky. Uzamknite si poznámku pomocou hesla. Pridávajte do poznámky spolupracovníkov a odošlite jej kópiu pomocou apiek Mail, Pripomienky alebo AirDrop.
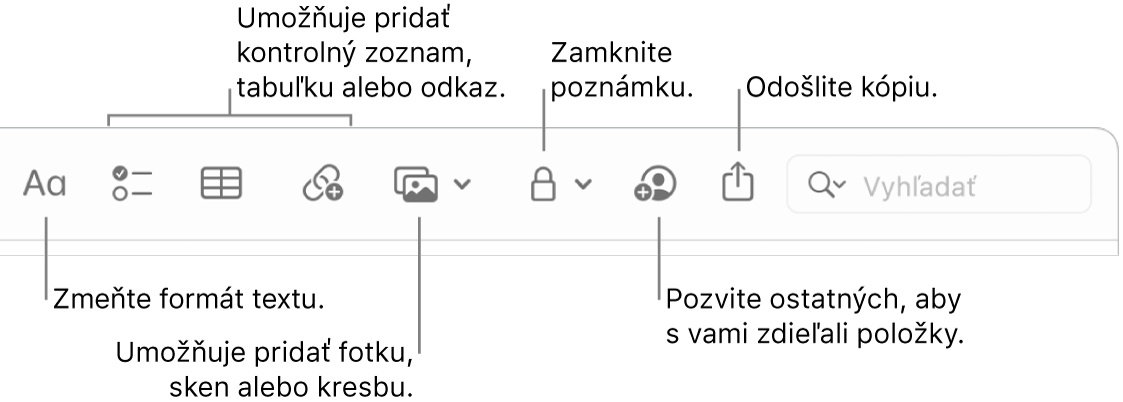
Tip: Ak ste prihlásení pomocou svojho Apple ID a máte pre aplikáciu Poznámky zapnutý iCloud, poznámky sa priebežne aktualizujú na všetkých vašich zariadeniach. Môžete si teda vytvoriť zoznam úloh na Macu a splnené úlohy potom priebežne odškrtávať na iPhone.
Pridávajte tagy. Kdekoľvek v tele poznámky môžete pridať tag, pomocou ktorého poznámky kategorizujete a usporiadate. Zadajte symbol # a následne text tagu. Vaše tagy sa zobrazujú v postrannom paneli, vďaka čomu môžete rýchlo prejsť na konkrétny tag (napríklad #dovolenka alebo #varenie). Prispôsobené dynamické priečinky automaticky zhromažďujú poznámky na jednom mieste na základe rovnakých tagov.
Používajte zmienky. Používaním zmienok (zadaním symbolu @ a následne mena, napríklad @Elena) sa môžete spojiť priamo so svojimi spolupracovníkmi na projekte alebo pri inej interakcii. Vaši spolupracovníci dostanú upozornenie, že boli spomenutí v poznámke, a môžu prejsť priamo do nej a spolupracovať na jej obsahu.
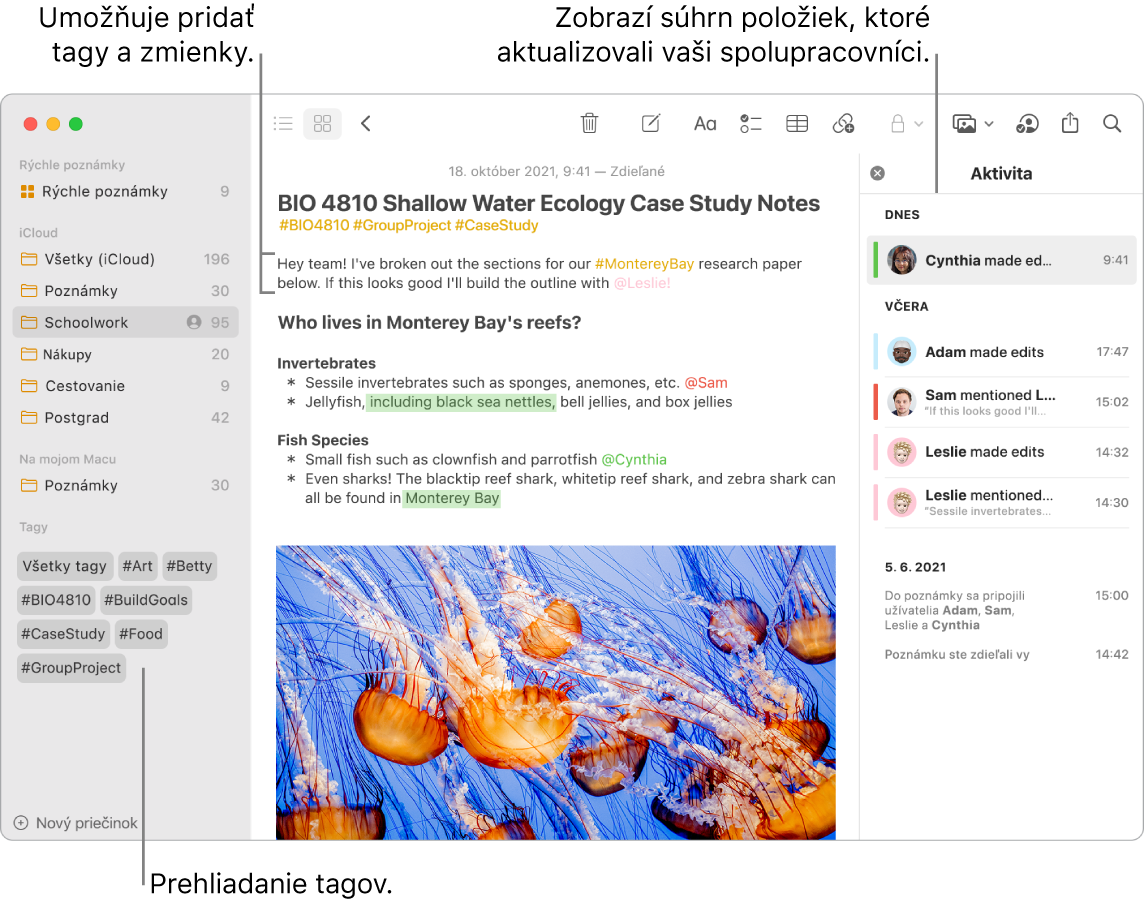
Prezerajte si zhrnutie aktivity poznámky. V zobrazení Aktivita na pravej strane okna apky Poznámky si prezerajte najnovšie aktualizácie o tom, kto pracoval na danej zdieľanej poznámke. Potiahnutím doprava na texte poznámky zobrazte bubliny editora, ktorý ukazuje zvýraznené zmeny a dátum a čas úpravy poznámky.
Prispôsobte si panel s nástrojmi. Kliknutím so stlačeným klávesom Control kdekoľvek v paneli s nástrojmi otvoríte okno Prispôsobiť panel s nástrojmi. Potiahnite obľúbené položky do panela s nástrojmi, aby sa vám lepšie pracovalo.
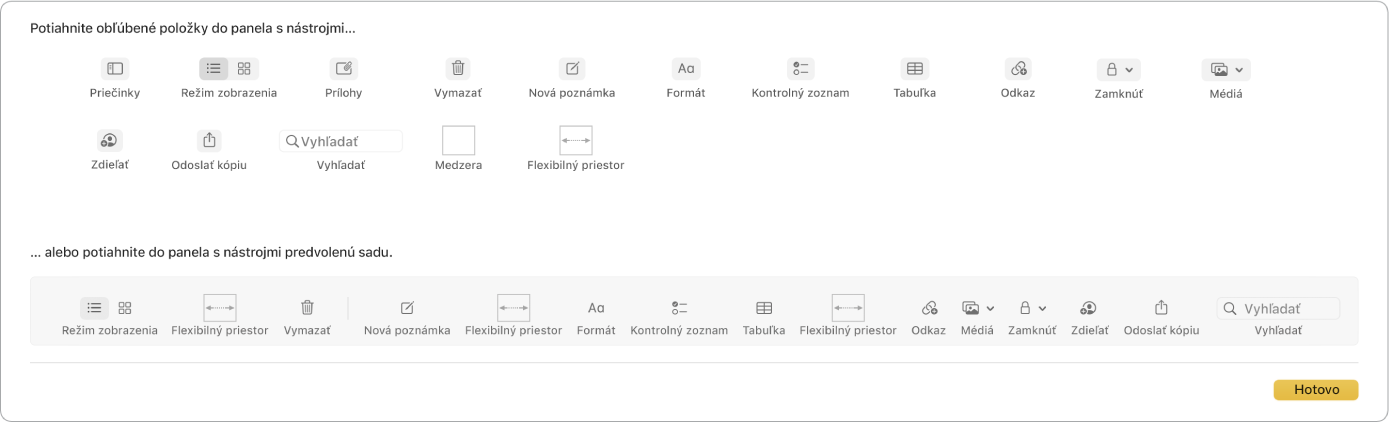
Ako používať Touch Bar na vašom 13-palcovom MacBooku Pro. Klepnutím na ![]() vytvoríte novú poznámku. Klepnutím na
vytvoríte novú poznámku. Klepnutím na ![]() pridáte do poznámky položku kontrolného zoznamu.
pridáte do poznámky položku kontrolného zoznamu.

Klepnutím na zobrazené návrhy môžete pridať text.

Klepnutím na ![]() zobrazíte tlačidlá formátovania textu na zarovnanie textu vľavo alebo vpravo, tučné písmo, kurzívu alebo podčiarknutie.
zobrazíte tlačidlá formátovania textu na zarovnanie textu vľavo alebo vpravo, tučné písmo, kurzívu alebo podčiarknutie.

Klepnutím na ![]() môžete použiť štýly odsekov poznámok, ako sú číslované zoznamy, zoznamy s odrážkami alebo nadpisy.
môžete použiť štýly odsekov poznámok, ako sú číslované zoznamy, zoznamy s odrážkami alebo nadpisy.

Viac informácií. Prečítajte si užívateľskú príručku pre Poznámky.