
Vkladanie objektov s textom v Pages na Macu
V dokumentoch s rozložením strany sa objekty, ktoré pridáte na stranu, vždy ukotvia na špecifické miesto (zodpovedajúce ich umiestneniu na strane). V dokumentoch na spracovanie textu môžete vybrať, k čomu majú byť objekty ukotvené:
Konkrétne miesto na strane: Objekt sa nebude posúvať, keď na stranu pridáte text alebo iné objekty.
Konkrétny text: Objekt sa posúva počas úpravy textu, pričom sa zachováva rovnaká relatívna pozícia vo vzťahu k jeho bodu ukotvenia v texte.
Môžete tiež vybrať spôsob plynutia textu (alebo obtekania) s objektmi na strane. Text môže napríklad obtekať okolo celého objektu alebo iba nad alebo pod ním. V dokumentoch na spracovanie textu je možné objekt umiestniť ako vnorený do textu na ľubovoľnom mieste v dokumente, aby sa nachádzal na jednom riadku s textom a posúval sa s ním počas písania. V dokumentoch na spracovanie textu aj v dokumentoch s rozložením strany je taktiež možné objekty vnoriť do textu, ktorý sa nachádza v textovom poli alebo v tvare.
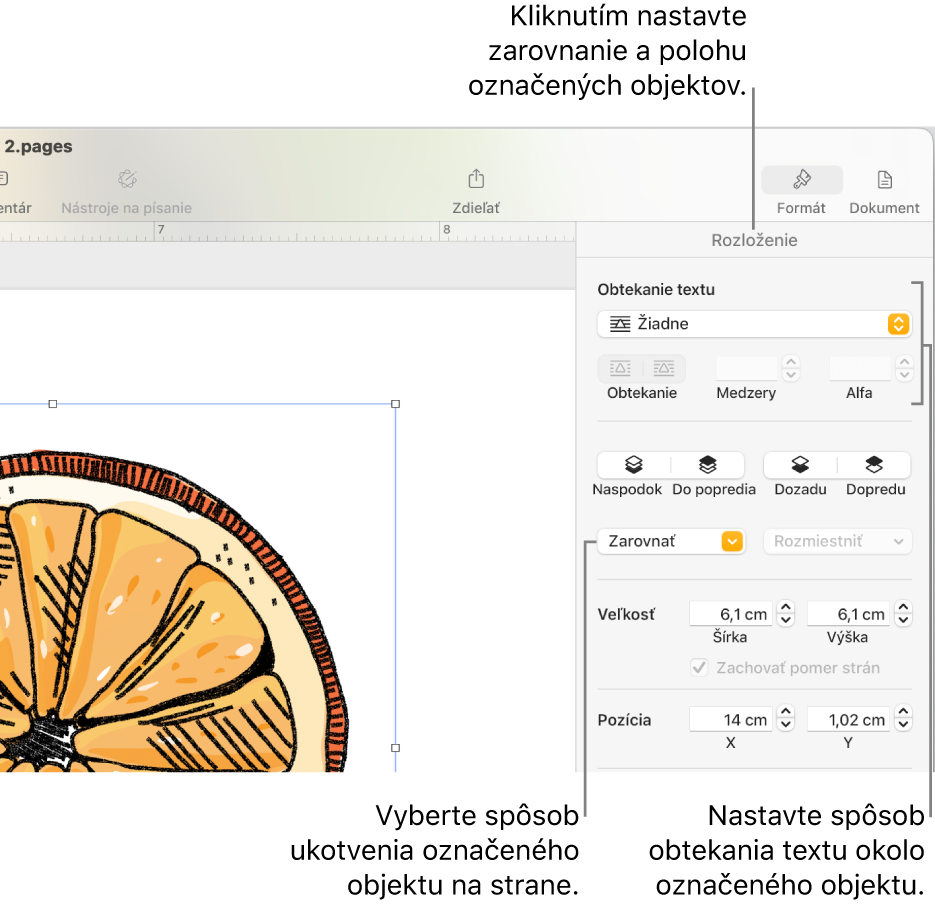
Ukotvenie objektu k stránke alebo k textu
V dokumentoch na spracovanie textu môžete zmeniť miesto, kde je objekt ukotvený - buď na mieste na strane alebo ku konkrétnemu textu. Ak je objekt ukotvený k textu, posúva sa s textom počas písania a zachováva si rovnakú relatívnu pozíciu vo vzťahu k svojmu bodu ukotvenia v texte (označený značkou ![]() ).
).
Poznámka: Prepojené textové polia nie je možné nastaviť na možnosť Posúvať s textom. Musia byť nastavené na možnosť Ostať na stránke.
Kliknutím na objekt ho vyberiete.
Na postrannom paneli Formát
 kliknite na tab Rozloženie.
kliknite na tab Rozloženie.V časti Umiestnenie objektu kliknite na jedno z týchto tlačidiel:
Ostať na stránke: Objekt zostáva na mieste na strane, kam ste ho umiestnili a neposúva sa, keď pridávate text alebo iné objekty.
Posúvať s textom: Objekt si zachová pozíciu vzhľadom na text, ku ktorému je ukotvený.
Ak máte v dokumente nastavené zobrazovanie neviditeľných znakov, alebo ak označíte objekt, v texte v mieste ukotvenia objektu sa zobrazí značka
 . Ak chcete zmeniť bod ukotvenia, potiahnite objekt na nové miesto (bod ukotvenia sa tiež posunie).
. Ak chcete zmeniť bod ukotvenia, potiahnite objekt na nové miesto (bod ukotvenia sa tiež posunie).Poznámka: Ak vyberiete možnosť Posúvať s textom a potom nastavíte obtekanie textu na možnosť Vnorené do textu, objekt sa posúva ako vnorený (na rovnakom riadku) s textom a značka relatívneho bodu ukotvenia zmizne. Ak chcete objekt zachovať na relatívnej pozícii k textu, vyberte inú možnosť obtekania textu.
Nastavenie obtekania textu okolo objektu
Kliknutím na objekt ho vyberiete.
Na postrannom paneli Formát
 kliknite na tab Rozloženie.
kliknite na tab Rozloženie.Kliknite na vyskakovacie menu Zalamovanie textu a potom vyberte požadovanú možnosť:
Automaticky: Text obteká okolo objektu tak, ako je to vhodné vzhľadom na umiestnenie objektu na strane vo vzťahu k okolitému textu.
Okolo: Text obteká na všetkých stranách objektu.
Nad a pod: Text obteká nad a pod objektom, ale nie po stranách.
Vnorené do textu: Objekt je umiestnený na základovej čiare textu a pohybuje sa s textom počas písania. (Ak sa táto možnosť nezobrazuje, skontrolujte, či je zaškrtnutá možnosť Posúvať s textom, a že pracujete v dokumente na spracovanie textu.)
Ak objekt nie je umiestnený na požadovanom mieste, potiahnite ho na nové miesto v texte.
Poznámka: Prepojené textové polia nie je možné vnárať do textu. Musia byť nastavené na možnosť Ostať na stránke.
Žiadna: Objekt nemá žiadny vplyv na plynutie textu.
Ak pracujete v dokumente s rozložením strany a text v textovom poli alebo tvare neobteká okolo iného objektu podľa vašich predstáv, uistite sa, že objekt sa nachádza v požadovanej vrstve pred textovým poľom alebo tvarom (vyberte objekt a potom na postrannom paneli v tabe Rozloženie kliknite na Dopredu).
Ak objekt nie je obdĺžnikový a chcete, aby text obtekal obrysy objektu, kliknite na tlačidlo Prispôsobenie textu napravo.
Ak chcete zmeniť medzery medzi textom a objektom, upravte hodnotu v poli Medzery.
Ak objekt obsahuje alfa kanál (priehľadnosť), úpravou hodnoty v poli Alfa môžete text nastaviť tak, aby bol viditeľný cez priehľadnú oblasť.
Umiestnenie objektov tak, aby boli vnorené do textu v textovom poli alebo v tvare
Do textového poľa alebo tvaru môžete umiestniť obrázky, galérie obrázkov, videá, tvary a rovnice. Vnútorný (vnorený) objekt sa automaticky zobrazí ako vnorený do ľubovoľného textu vo vonkajšom textovom poli alebo tvare (nadradený objekt), takže sa bude posúvať spolu s textom, keď budete písať.
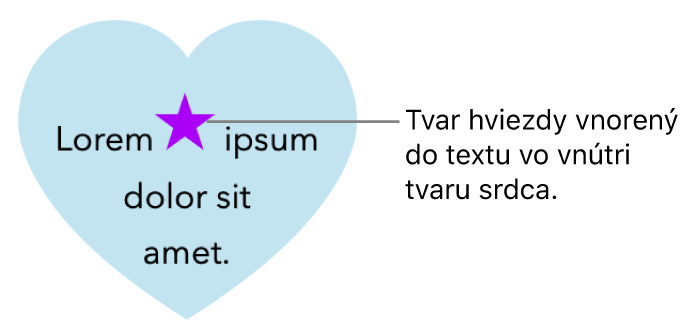
Ak ste ešte na stranu nepridali textové pole alebo tvar, alebo ste nepridali objekt, ktorý chcete do nich vložiť, kliknite na paneli s nástrojmi na tlačidlá objektu a pridajte objekty, s ktorými chcete pracovať.
Vyberte objekt, ktorý chcete vnoriť do textového poľa alebo tvaru, a potom ho stlačením kombinácie klávesov Command-X vystrihnite.
Ak sa objekt nachádza na strane, kliknutím ho vyberte. Ak je vnorený do textu, vyberte ho dvojitým kliknutím.
Dvakrát kliknite na textové pole alebo na tvar, do ktorého chcete objekt vložiť, a to tak, aby sa kurzor zobrazoval vo vnútri. Stlačením kombinácie klávesov Command-V potom objekt vložte.
Vložený objekt sa vnorí do nadradeného objektu. Ak sa v spodnej časti objektu zobrazí indikátor výrezu
 , je potrebné zmeniť veľkosť objektu, aby sa mohol zobraziť celý jeho obsah.
, je potrebné zmeniť veľkosť objektu, aby sa mohol zobraziť celý jeho obsah.Ak chcete pridať text za vnorený objekt, kliknite do nadradeného objektu, aby sa zobrazil kurzor, a potom začnite písať.
Ak náhodou označíte vnorený objekt (zobrazia sa tri úchyty výberu), kliknite mimo daného objektu, aby sa kurzor posunul do nadradeného objektu.
Tip: Ak je vnoreným objektom tvar, môžete dovnútra umiestniť obrázok, tvar či rovnicu. Označte vnorený objekt, dvojitým kliknutím dovnútra zobrazte kurzor a zadajte alebo vložte doň nový text, prípadne nový objekt.
Presunutie vnoreného objektu na stranu
Vnorený objekt môžete presunúť na stranu tak, aby už viac nebol vnorený do textu alebo iného objektu.
Vykonajte jednu z nasledujúcich akcií:
Označenie vnoreného objektu v tele dokumentu: Kliknite naň.
Označenie vnoreného objektu vo vnútri textového poľa alebo tvaru: Dvakrát naň kliknite.
Zobrazia sa tri úchyty výberu, ktoré označujú, že vnorený objekt je označený.
Na postrannom paneli Formát
 kliknite na tab Rozloženie.
kliknite na tab Rozloženie.Kliknite na Presunúť na stranu alebo Ostať na stránke.
Názov tlačidla závisí od toho, či je označený objekt vnorený v texte tela alebo vo vnútri objektu.