Uporaba zunanjega zaslona z računalnikom MacBook Pro
Vrata HDMI in Thunderbolt na vašem 14-palčnem in 16-palčnem računalniku MacBook Pro ter vrata Thunderbolt na vašem 13-palčnem računalniku MacBook Pro podpirajo video izhod, tako da lahko povežete zunanji zaslon, projektor ali TV z visoko ločljivosto.
Z računalnikom MacBook Pro z Apple M2 Pro lahko povežete do dva zunanja zaslona v naslednjih konfiguracijah:
Povežite en zunanji zaslon z ločljivostjo do 6K pri 60 Hz prek vrat Thunderbolt in en zunanji zaslon z ločljivostjo do 4K pri 144 Hz prek vrat HDMI.
Povežite do dva zunanja zaslona z ločljivostjo do 6K pri 60 Hz prek vrat Thunderbolt.
Z vrati HDMI lahko povežete tudi en zaslon z ločljivostjo do 8K pri 60 Hz ali do ločljivosti 4K pri 240 Hz.
Z računalnikom MacBook Pro z Apple M2 Max lahko povežete do štiri zunanje zaslone v naslednjih konfiguracijah:
Povežite do tri zunanje zaslone z ločljivostjo do 6K pri 60 Hz prek vrat Thunderbolt in en zunanji zaslon z ločljivostjo do 4K pri 144 Hz prek vrat HDMI.
Povežite do dva zunanja zaslona z ločljivostjo do 6K pri 60 Hz prek vrat Thunderbolt in prek vrat HDMI en zunanji zaslon z ločljivostjo do 8K pri 60 Hz ali en zunanji zaslon z ločljivostjo do 4K pri 240 Hz.
Če želite izvedeti več o uporabi zaslona 8K z računalnikom MacBook Pro, glejte članek podpore Apple Uporaba 8K zaslona z računalnikom Mac.
S 13-palčnim računalnikom MacBook Pro lahko povežete en zunanji zaslon z ločljivostjo do 6K pri 60 Hz.
Če niste prepričani, koliko zunanjih zaslonov podpira računalnik MacBook Pro, si oglejte tehnične specifikacije. Odprite možnost System Settings, izberite Help > MacBook Pro Specifications, nato pa poiščite Display Support (morda se boste morali pomakniti).
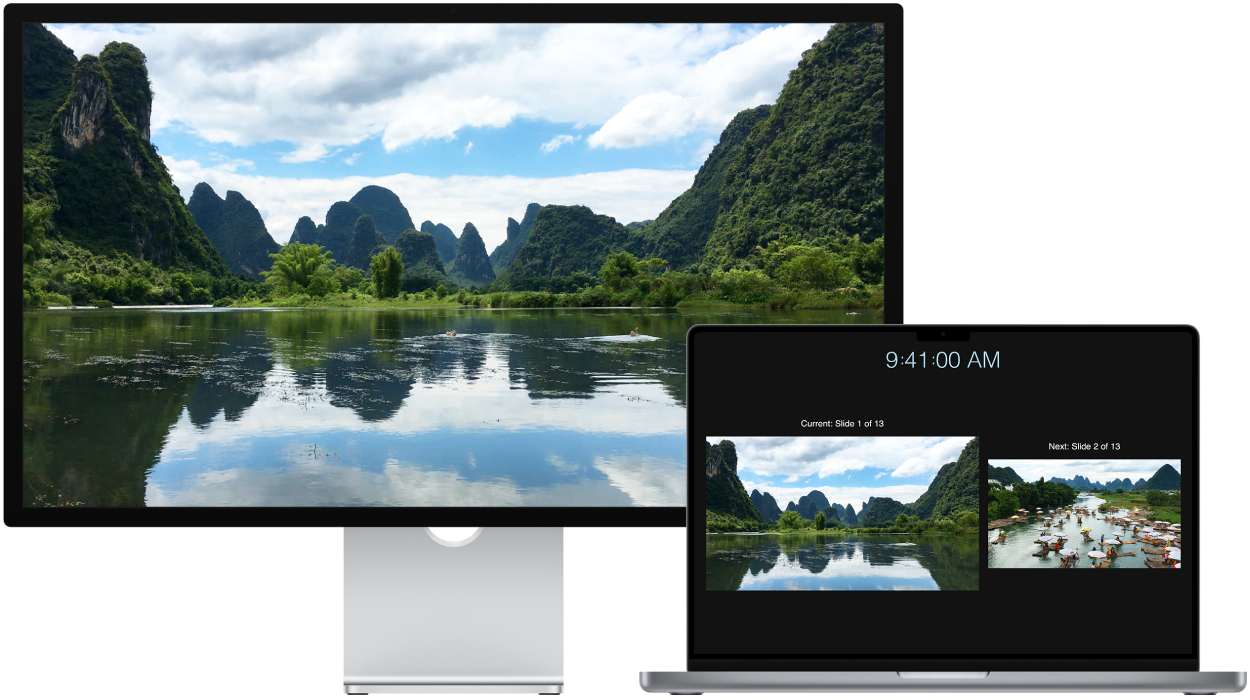
Kakšen kabel potrebujem?
Če si želite ogledati, kje so vhodi na računalniku MacBook Pro, glejte Podajte se na ogled: 14-palčni in 16-palčni računalnik MacBook Pro ali Podajte se na ogled: 13-palčni MacBook Pro. Lahko se seznanite s posamičnimi vhodi in kako izgledajo, v članku podpore Apple Prepoznavanje vhodov na računalniku Mac in preverite, da imate prave napajalnike v Napajalniki za računalnik MacBook Pro.
Priključite zaslon ali projektor VGA: Multiport adapter USB-C VGA uporabite za priključitev zaslona ali projektorja v vhod Thunderbolt računalnika MacBook Pro.
Priključite zaslon HDMI: Priključite kabel zaslona HDMI neposredno v vrata HDMI na 14-palčnem ali 16-palčnem računalniku MacBook Pro. Multiport adapter USB-C Digital AV uporabite za priključitev zaslona HDMI ali v vhod Thunderbolt/USB 4 13-palčnega računalnika MacBook Pro.
Povezava z zaslonom USB-C: Zaslon priključite v vhod Thunderbolt v računalniku MacBook Pro.
Opomba: MacBook Pro lahko podpira zaslona Apple Pro Display XDR kot Apple Studio Display. Če želite nastaviti, si oglejte članke podpore Apple Nastavitev in uporaba zaslona Apple Pro Display XDR in Nastavitev in uporaba zaslona Apple Studio Display.
Za priključitev zaslona uporabite adapter. Če ima zaslon priključek, ki se ne ujema z vrati, ki jih želite uporabljati, ga lahko uporabljate z adapterjem (naprodaj ločeno). Obiščite spletno mesto apple.com, lokalno trgovino Apple Store ali druge prodajalce, če želite več informacij in si ogledati razpoložljivost izdelkov. Preglejte dokumentacijo zaslona ali se pri proizvajalcu zaslona pozanimajte, kateri izdelek je pravi za vas. Glejte članek Adapterji za vrata Thunderbolt 4, Thunderbolt 3 ali USB-C na vašem računalniku Mac.
Uporabite Apple TV s funkcijo AirPlay. Če imate zaslon HDMI, ki je priključen v Apple TV, lahko s pomočjo storitve AirPlay zrcalite zaslon računalnika MacBook Pro na zaslon televizorja. Za podrobnosti glejte Pretakajte vsebino na večjem zaslonu z AirPlay.
Prilagodite in razporedite zaslone. Ko priključite zunanji zaslon ali projektor, odprite možnost System Settings in kliknite Displays v stranski vrstici, da nastavite način razporejenih zaslonov, izberite, kateri naj bo vaš glavni zaslon, in prilagodite ločljivost. Če želite zrcaliti zaslon, kliknite zaslon, ki ga želite uporabiti kot zrcaljen zaslon, nato pa izberite možnost zrcaljenja v spustnem meniju »Use as«.