Sidecar v računalniku Mac
Z aplikacijo Sidecar lahko iPad spremenite v drug zaslon za računalnik Mac in ga uporabljate kot tablični računalnik za aplikacije računalnika Mac. Dajte si več prostora za delo, risanje s pisalom Apple Pencil, označevanje PDF-ov in posnetkov zaslona ter še veliko več.
Opomba: Funkcijo Sidecar lahko uporabljate v modelih iPad s sistemom iPadOS 13.1 (ali novejšim) in podporo za pisalo Apple Pencil. Za več informacij glejte članek podpore Apple Združljivost s pisalom Apple Pencil.
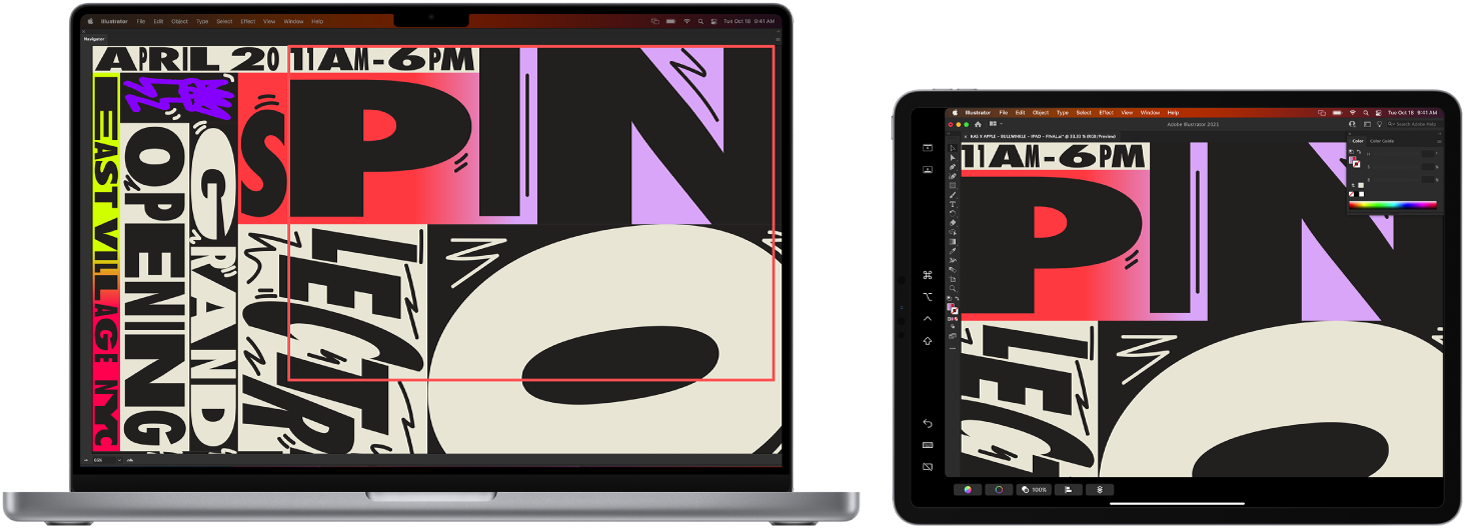
Nastavitev in povezava. iPad lahko brezžično uporabljate na razdalji do deset metrov od računalnika Mac, lahko pa iPad z računalnikom Mac povežete tudi s kablom, da se obenem napaja. Če želite iPad uporabljati kot drugi zaslon, pojdite v meni Apple ![]() > System Settings in kliknite Displays, nato pa v pojavnem meniju Add Display izberite svoj iPad. Pozneje lahko vzpostavite povezavo z iPadom v razdelku Display razdelka Control Center
> System Settings in kliknite Displays, nato pa v pojavnem meniju Add Display izberite svoj iPad. Pozneje lahko vzpostavite povezavo z iPadom v razdelku Display razdelka Control Center ![]() . Povezavo med iPadom in računalnikom Mac prekinete tako, da kliknete gumb »Sidecar«
. Povezavo med iPadom in računalnikom Mac prekinete tako, da kliknete gumb »Sidecar« ![]() v središču Control Center. Lahko tudi tapnete
v središču Control Center. Lahko tudi tapnete ![]() v stranski vrstici iPada.
v stranski vrstici iPada.
Nastavitev možnosti Sidecar. Odprite System Settings, kliknite Displays in nato kliknite ime iPada. Nato lahko določite nastavitve Sidecar za iPad, na primer, ali je glavni zaslon ali zrcali zaslon računalnika Mac, ali prikazuje stransko vrstico in vrstico Touch bar in kje se nahajajo, in če lahko dvakrat tapnete s svinčnikom Apple Pencil za dostop do orodij.
Opomba: Če niste nastavili iPada, te možnosti ne bodo prikazane v nastavitvah zaslona.
Razširite ali prezrcalite namizje. Ko priključite iPad, samodejno postane razširitev vašega namizja Mac, tako da lahko povlečete svoje aplikacije in dokumente iz računalnika Mac v iPad in obratno. Če želite zaslon računalnika Mac prikazati na obeh napravah (zrcaliti zaslon), premaknite miško na gumb Sidecar ![]() v Control Center, kliknite desno puščico, ki se prikaže nad gumbom, in nato izberite Mirror Built-in Retina Display. Če želite znova razširiti svoje namizje, odprite meni in izberite možnost Use As Separate Display.
v Control Center, kliknite desno puščico, ki se prikaže nad gumbom, in nato izberite Mirror Built-in Retina Display. Če želite znova razširiti svoje namizje, odprite meni in izberite možnost Use As Separate Display.
Namig: Za hiter dostop do možnosti Sidecar lahko nastavite, da se nastavitve zaslona ![]() vedno prikažejo v menijski vrstici. Odprite System Settings > Control Center, nato pa v pojavnem meniju ob možnosti Displays izberite, ali želite, da je ikona Displays vedno prikazana v menijski vrstici ali samo, ko ste aktivni. Ko je možnost Sidecar vklopljena in je vaš iPad povezan, se ikona Display v menijski vrstici spremeni v
vedno prikažejo v menijski vrstici. Odprite System Settings > Control Center, nato pa v pojavnem meniju ob možnosti Displays izberite, ali želite, da je ikona Displays vedno prikazana v menijski vrstici ali samo, ko ste aktivni. Ko je možnost Sidecar vklopljena in je vaš iPad povezan, se ikona Display v menijski vrstici spremeni v ![]() .
.
Uporaba pisala Apple Pencil. Natančno rišite in ustvarjajte v najljubših profesionalnih aplikacijah. Zgolj povlecite okno iz računalnika Mac v iPad in začnite uporabljati pisalo Apple Pencil. Ali pa pisalo Apple Pencil uporabite za označevanje PDF-a, posnetkov zaslona in slik. Za več informacij glejte Continuity Sketch in Continuity Markup v računalniku Mac.
Opomba: Pritiskanje in nagib pisala Apple Pencil delujeta samo v aplikacijah z napredno podporo za pisala.
Izkoristite bližnjice v stranski vrstici. Stransko vrstico iPada uporabite za hiter dostop do pogosto uporabljenih gumbov in upravljalnih elementov. Tapnite gumbe, da prekličete dejanja, uporabite bližnjice na tipkovnici in prikažite ali skrijte menijsko vrstico, vrstico Dock in tipkovnico.
Uporaba krmilnih elementov Touch Bar – z vrstico Touch Bar ali brez nje. Pri aplikacijah s podporo za vrstico Touch Bar se krmilni elementi prikažejo na spodnjem delu iPadovega zaslona ne glede na to, ali računalnik Mac ima vrstico Touch Bar.
Več informacij. Glejte Uporaba iPada kot drugega zaslona računalnika Mac v uporabniškem priročniku za macOS.