 Keynote
Keynote
Z aplikacijo Keynote ustvarite profesionalne vrhunske predstavitve. Začnite z eno od več kot 30 vnaprej zasnovanih tem in jo prilagodite svojim potrebam tako, da dodate besedilo, nove predmete in spremenite barvno shemo. Z možnostjo Activity Stream je lažje kot kdaj koli prej sodelovati pri predstavitvi Keynote in slediti vsaki spremembi na poti.
Vizualno urejanje. S krmarjem po diapozitivih na levi strani hitro dodajate ali izbrišete diapozitive oziroma spremenite njihov vrstni red. Kliknite diapozitiv, če si ga želite ogledati v glavnem oknu, povlecite diapozitiv, če želite spremeniti vrstni red diapozitivov, ali izberite diapozitiv in pritisnite možnost Delete, da ga odstranite.
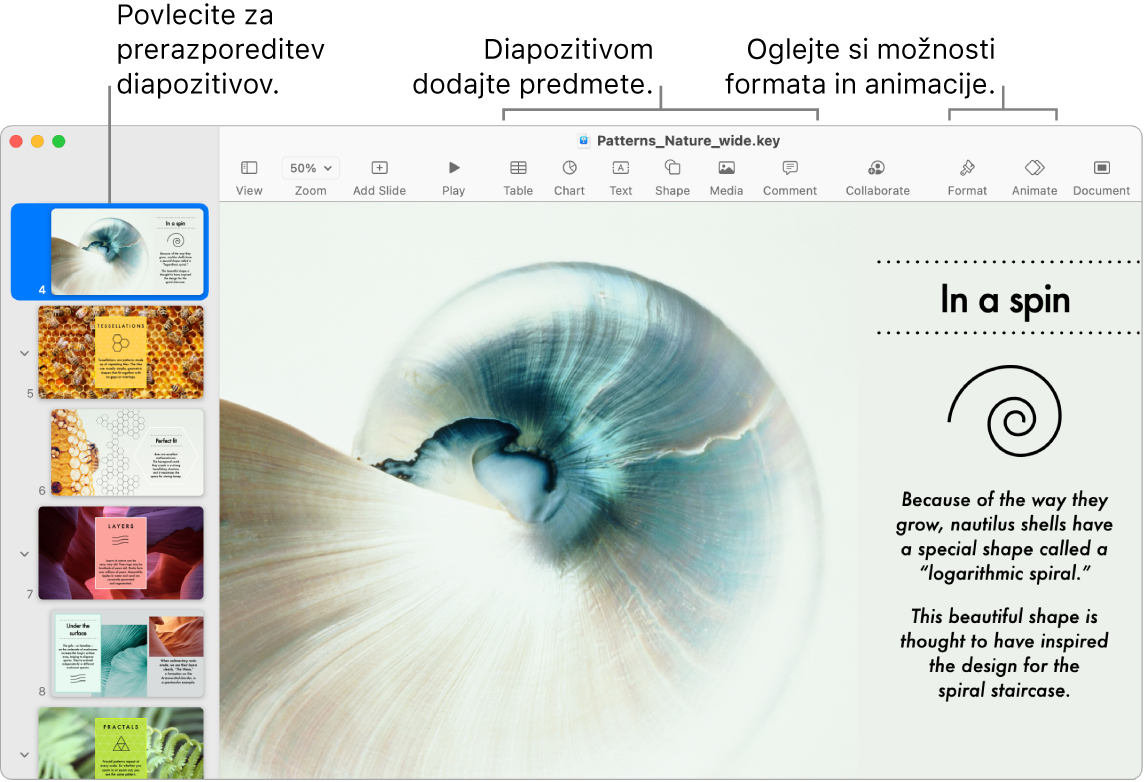
Sodelujte v sporočilih. Povabilo za sodelovanje lahko pošljete v aplikaciji Messages, vsi v nizu pa so samodejno dodani v predstavitev Keynote. Kliknite gumb Share v menijski vrstici, preverite, ali je izbrana možnost Collaborate, nato pa kliknite Messages. Izberite ime skupine, ki jo želite dodati kot udeležence.
Delajte skupaj v realnem času. Z možnostjo Activity Stream vam podroben seznam v stranski vrstici omogoča ogled urejanj in komentarjev, ki so jih naredili sodelujoči v predstavitvi Keynote. Preprosto lahko sledite vsaki spremembi, pa tudi, kdo je bil dodan v predstavitev Keynote ali katere koli druge spremembe upravljanja datotek.
Vaja dela mojstra. Če želite vaditi predstavitev, izberite Play > Rehearse Slideshow. Videli boste vsak diapozitiv s svojimi opombami — in uro za spremljanje napredka.

Prisotna v vseh okoliščinah. Z zunanjim zaslonom predstavite v živo in si z računalnikom Mac oglejte naslednje diapozitive, opombe predstavitelja in časovnik. Med videokonferenco gostite diaprojekcijo z drugimi predstavitelji in jo upravljajte, kot bi bili edini predstavitelj. Ustvarite interaktivno predstavitev, ki jo upravlja gledalec, upravljajte predstavitev na daljavo prek naprave iPhone ali iPad ali ure Apple Watch in drugo.
Deljenje predstavitve z drugimi. Če želi vaš nadrejeni pregledati vašo predstavitev ali če jo želite deliti z drugimi v konferenčnem klicu, izberite možnost Share > Send a Copy, da pošljete kopijo prek funkcij Mail, Messages, AirDrop ali celo prek družbenih omrežij.
Pritegnite jih. Vzbudite njihovo pozornost z animacijo predmeta na diapozitivu. Izberite predmet, kliknite Animate v orodni vrstici, kliknite Action v stranski vrstici, nato pa kliknite možnost Add an Effect.
Namig: V predstavitev lahko vključite videoposnetek. Kliknite mesto, kamor ga želite postaviti, nato pa kliknite gumb Media ![]() v orodni vrstici. Kliknite Movies, nato pa poiščite želeni film in ga povlecite v diapozitiv.
v orodni vrstici. Kliknite Movies, nato pa poiščite želeni film in ga povlecite v diapozitiv.
Uporabite vrstico Touch Bar v 13-palčnem računalniku MacBook Pro. Tapkajte gumbe s puščicami za premikanje po diapozitivih navzgor ali navzdol. Tapnite, da povečate ali preskočite diapozitiv, ali pa tapnite, da združite oziroma razdružite diapozitive. V predstavitvenem načinu so v vrstici Touch Bar prikazane sličice vaših diapozitivov.

Več informacij. Glejte uporabniški priročnik za aplikacijo Keynote.