Är du ny Mac-användare?
Om det här är din första Mac-dator hittar du information här som hjälper dig att komma igång, särskilt om du kommer från en Windows-miljö.
Lär känna skrivbordet. Skrivbordet är din arbetsplats och där du snabbt kan öppna appar, söka efter och ordna filer.
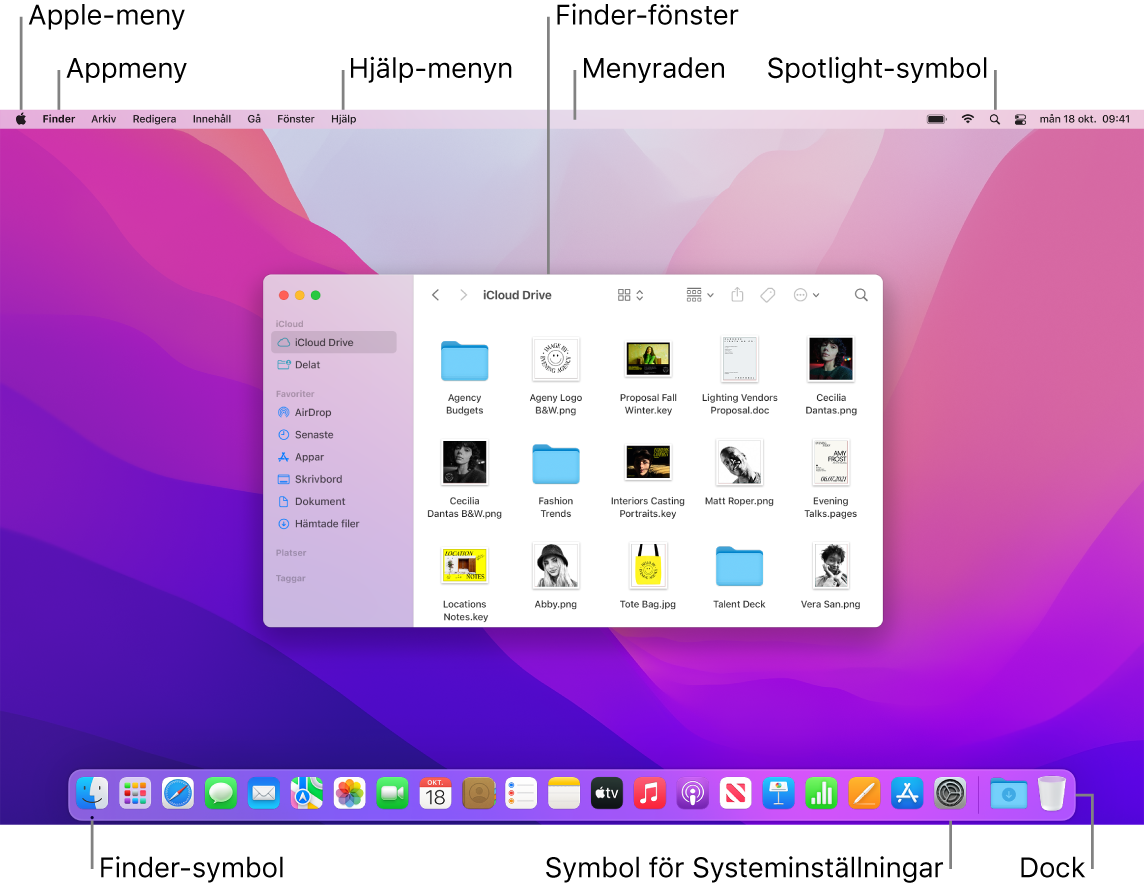
På skrivbordet finns:
Menyraden: Menyraden för skrivbordet eller den aktiva öppna appen finns alltid högst upp på skärmen. Använd menyer för att hitta alternativ och utföra åtgärder i appar. Mer information om objekt i menyraden, som Apple-menyn och Hjälp-menyn, finns i Skrivbordet, menyraden och Hjälp på datorn.
Dock: Dock liknar aktivitetsfältet och startmenyn i Windows och visas längst ned på skrivbordet (men du kan ändra placeringen i Systeminställningar). Dock gör det enkelt att se alla öppna appar och snabbt öppna dina favoritappar. Du öppnar en app genom att klicka på dess symbol i Dock. Du kan också öppna appar med Launchpad. Se Dock på datorn.
Finder: Klicka på
 i Dock för att öppna Finder där du kan ordna och hitta dina filer (ungefär som Utforskaren i Windows). Använd knapparna högst upp i Finder-fönstret om du vill ändra hur dina filer visas – som symboler
i Dock för att öppna Finder där du kan ordna och hitta dina filer (ungefär som Utforskaren i Windows). Använd knapparna högst upp i Finder-fönstret om du vill ändra hur dina filer visas – som symboler  , i en lista
, i en lista  , i kolumner
, i kolumner  eller i ett galleri
eller i ett galleri  . I alla vyerna kan du markera en fil och trycka på mellanslagstangenten för att se en förhandsvisning utan att öppna filen. Se Finder på datorn.
. I alla vyerna kan du markera en fil och trycka på mellanslagstangenten för att se en förhandsvisning utan att öppna filen. Se Finder på datorn.Spotlight-menyn: Med Spotlight kan du söka efter allt möjligt på datorn, som dokument, kontakter, mejl med mera. Du kan också öppna appar och söka på webben. Klicka på symbolen för Spotlight
 i det övre högra hörnet av skärmen eller tryck på kommando-mellanslag för att öppna Spotlight. Se Spotlight på datorn.
i det övre högra hörnet av skärmen eller tryck på kommando-mellanslag för att öppna Spotlight. Se Spotlight på datorn.Systeminställningar: Systeminställningar
 liknar Kontrollpanelen i Windows. Anpassa datorn med inställningar för skrivbordet, Dock, bildskärmen, Bluetooth, nätverk med mera. Se Systeminställningar på datorn.
liknar Kontrollpanelen i Windows. Anpassa datorn med inställningar för skrivbordet, Dock, bildskärmen, Bluetooth, nätverk med mera. Se Systeminställningar på datorn.
Bekanta dig med tangentbordet och styrplattan. Kommandotangenten ![]() på datorn är i stort sett likadan som kontrolltangenten i Windows. Använd t.ex. kommando-C och kommando-V för att kopiera och klistra in innehåll. Backstegstangenten på en Mac är likadan som backstegstangenten på Windows. Tryck på Fn-backsteg för att radera framåt.
på datorn är i stort sett likadan som kontrolltangenten i Windows. Använd t.ex. kommando-C och kommando-V för att kopiera och klistra in innehåll. Backstegstangenten på en Mac är likadan som backstegstangenten på Windows. Tryck på Fn-backsteg för att radera framåt.
Använd styrplattan till att klicka, högerklicka, klicka hårt, rulla, svepa och snabbt ändra storleken på dokument. Se MacBook Pro-styrplattan för mer information om styrplattegester.
Se Apple Support-artikeln Mac-tips om du byter från Windows för en lista med kortkommandon på Mac och skillnader mellan Mac- och Windows-tangentbord. Se även Använda Windows-tangenter på ett Mac-tangentbord i macOS Användarhandbok. Se Kortkommandon på datorn för fler kortkommandon i den här handboken.
Installera appar. Du kan hämta appar från App Store eller internet. När du hämtar en app från internet får du en skivavbild (slutar på .dmg) eller en paketfil (.pkg). Leta rätt på .dmg- eller .pkg-filen i mappen Hämtade filer, dubbelklicka på den och följ sedan anvisningarna på skärmen för att installera appen. Du blir uppmanad att radera skivavbilden eller paketfilen efter att du har installerat appen.
Leta rätt på en app i mappen Appar i Finder och dra sedan appen till papperskorgen för att avinstallera den. Vissa appar har en avinstallerare som du kan använda till att radera appen och andra filer som är associerade till den. Se Installera och avinstallera appar i macOS Användarhandbok.
Utöka, minimera och stäng fönster. Du kan ha flera fönster i en app öppna samtidigt. Använd knapparna i det övre vänstra hörnet av ett fönster för att ändra storlek på och stänga fönster.
Klicka på stängningsknappen
 eller tryck på kommando-W för att stänga fönstret, men inte appen. Tryck på alternativ-kommando-W om du vill stänga alla öppna fönster i appen. Tryck på kommando-Q för att stänga appen.
eller tryck på kommando-W för att stänga fönstret, men inte appen. Tryck på alternativ-kommando-W om du vill stänga alla öppna fönster i appen. Tryck på kommando-Q för att stänga appen.Klicka på minimeringsknappen
 för att minimera ett fönster (eller tryck på kommando-M). När du minimerar ett fönster är appen fortfarande öppen, men fönstret minskas till en symbol på höger sida av Dock. Klicka på symbolen för att återställa fönstret till dess tidigare storlek.
för att minimera ett fönster (eller tryck på kommando-M). När du minimerar ett fönster är appen fortfarande öppen, men fönstret minskas till en symbol på höger sida av Dock. Klicka på symbolen för att återställa fönstret till dess tidigare storlek.Klicka på knappen för helskärm
 för att öppna appen i helskärmsläge. Håll ned alternativtangenten och klicka på knappen för att maximera fönstret. Du kan också hålla pekaren på knappen för att ser fler alternativ, exempelvis att placera fönstret kant i kant. Tryck på Esc för att återställa fönstret till dess tidigare storlek.
för att öppna appen i helskärmsläge. Håll ned alternativtangenten och klicka på knappen för att maximera fönstret. Du kan också hålla pekaren på knappen för att ser fler alternativ, exempelvis att placera fönstret kant i kant. Tryck på Esc för att återställa fönstret till dess tidigare storlek.
Flytta fönster. Dra i fönstrets namnlist och placera det där du vill ha det. Vissa fönster går inte att flytta. Se Hantera fönster på datorn i macOS Användarhandbok.
Växla mellan appfönster. Tryck på kommand-tabb för att snabbt växla till föregående app. När du har flera appfönster öppna kan du hålla ned kommandotangenten och sedan trycka på tabb för att se symbolerna för alla öppna appar. Tryck på tabb (eller piltangenterna) samtidigt som du håller ned kommando för att flytta mellan apparna och välja den du vill ska vara aktiv. Släpp kommandotangenten för att arbeta i den aktiva appen.
Ta en skärmavbild. Tryck på kommando-skift-5 för att komma åt verktyget Skärmavbild. Se Ta en skärmavbild på datorn.
Låt Siri utföra uppgifter åt dig. Aktivera Siri på 14-tums eller 16-tums MacBook Pro genom att klicka på Siri-symbolen i det övre högra hörnet av skärmen eller trycka på tangenten för diktering/Siri (F5). På 13-tums MacBook Pro kan du trycka på Siri-knappen i Control Strip på Touch Bar eller hålla ned kommando-mellanslag. Om alternativet är markerat kan du säga ”Hej Siri” och direkt fortsätta med din förfrågan. Be Siri att t.ex. öppna en mapp, öppna en app eller göra skärmen ljusare. Se Siri på datorn.
Använd datorn med iPhone, iPad och Apple Watch. Om du loggar in på dina Apple-enheter med samma Apple‑ID kan du enkelt dela filer och bilder, redigera dokument, svara på mejl och samtal samt skicka text mellan enheter. Se Använda MacBook Pro med iCloud och kontinuitetsfunktioner.
Läs mer. Läs Apple Support-artiklarna Vad kallas det på en Mac? och Kortkommandon på Mac.