
ใช้เครื่องอัดเสียงใน GarageBand สำหรับ iPad
เมื่อใช้เครื่องอัดเสียง คุณจะสามารถอัดเสียงพูด เครื่องดนตรี หรือเสียงอื่นๆ ได้โดยใช้ไมโครโฟนบน iPad ของคุณแล้วเล่นใน GarageBand คุณยังสามารถอัดเสียงโดยใช้ไมโครโฟนภายนอกที่เชื่อมต่อกับ iPad ของคุณ
เครื่องอัดเสียงมีชุดควบคุมสองชุดที่คุณสามารถใช้เพื่อเปลี่ยนเสียงได้ มุมมองสนุกสนานช่วยให้คุณเปลี่ยนเสียงรายการอัดของคุณได้ ในขณะที่มุมมองสตูดิโอจะมอบตัวเลือกเพิ่มเติมในการปรับคุณภาพรายการอัดของคุณ
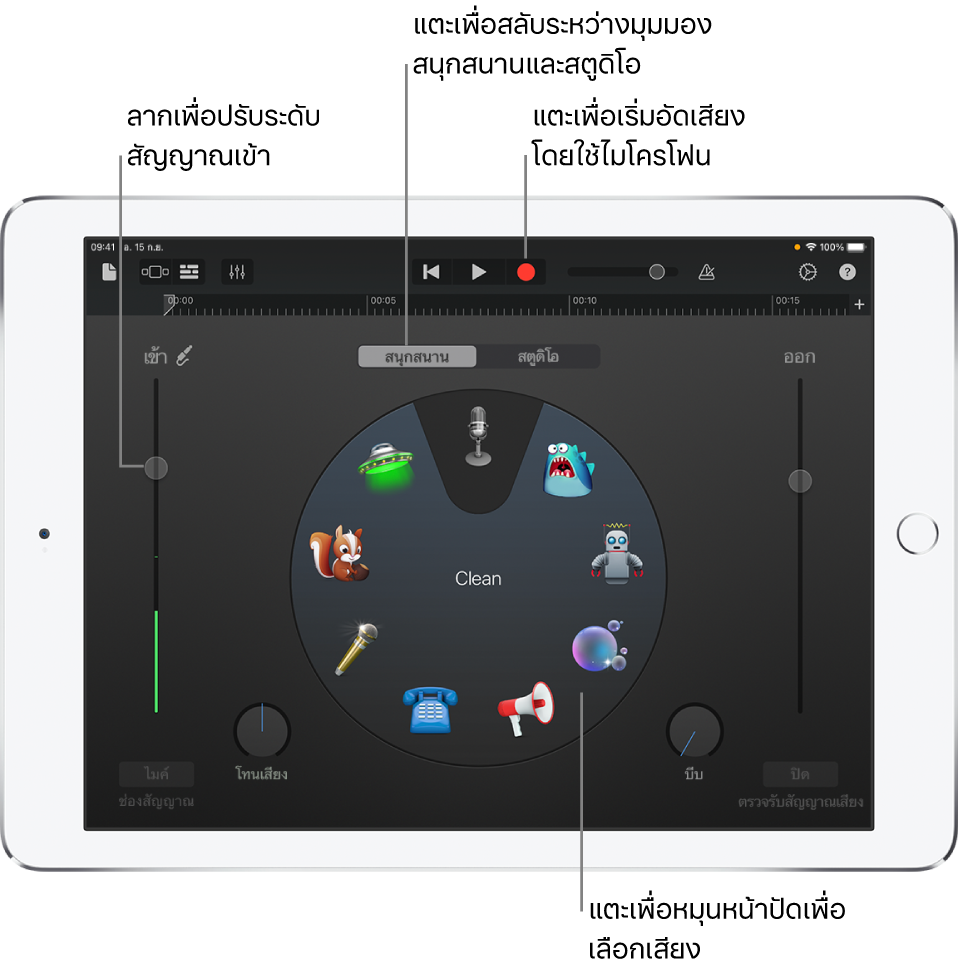
คุณสามารถสร้างรายการอัดเสียงใหม่ได้อย่างรวดเร็วจากหน้าจอโฮมหรือหน้าต่างเลือกเพลงของฉัน
เคล็ดลับ: ถ้าคุณต้องการอัดเสียงนานกว่าท่อนปัจจุบัน ให้เปลี่ยนความยาวของท่อนในตัวควบคุมท่อนเพลง
สลับระหว่างมุมมองสนุกสนานและมุมมองสตูดิโอ
แตะปุ่มสนุกสนานหรือสตูดิโอที่ด้านบนสุดของเครื่องอัดเสียง
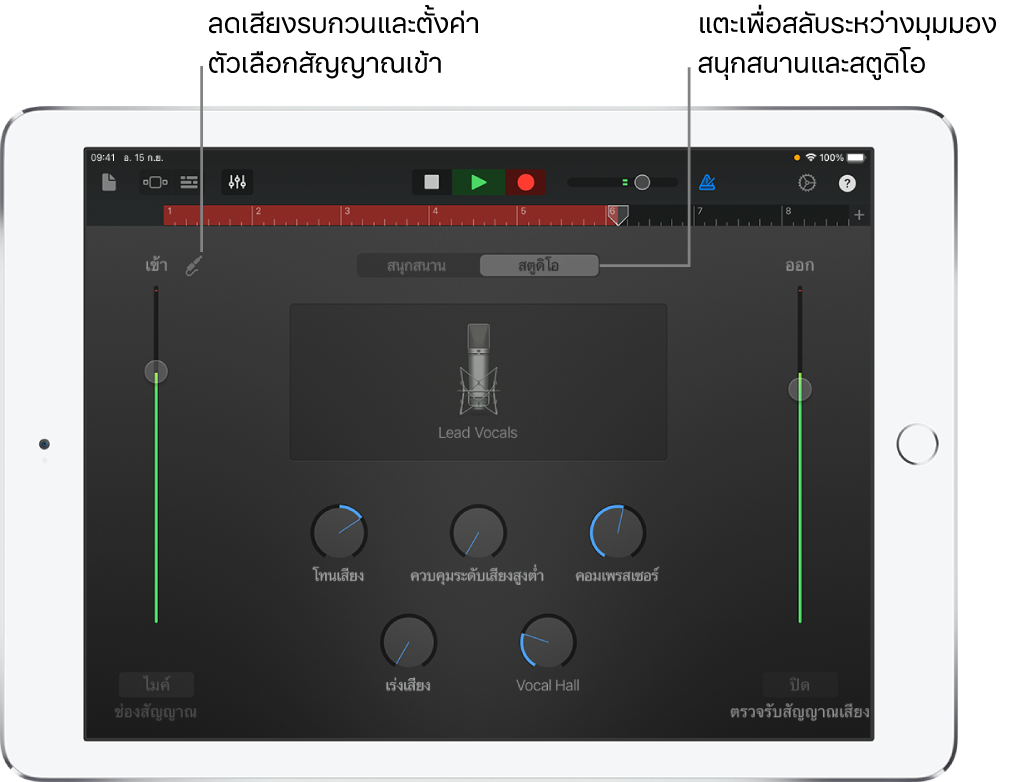
อัดเสียง
แตะปุ่มอัด
 ในแถบควบคุม
ในแถบควบคุมการอัดเสียงเริ่มต้นที่ตำแหน่งปัจจุบันของตัวชี้ตำแหน่ง ไม้บรรทัดจะแสดงบริเวณที่ถูกอัดเสียงอยู่ด้วยสีแดง
เล่น ร้องเพลง หรือสร้างเสียงผ่านไมโครโฟน
เมื่อเสร็จแล้ว ให้แตะปุ่มเล่น
 ในแถบควบคุมเพื่อหยุดอัดเสียง แตะปุ่มเล่นอีกครั้งเพื่อฟังเสียงที่อัด
ในแถบควบคุมเพื่อหยุดอัดเสียง แตะปุ่มเล่นอีกครั้งเพื่อฟังเสียงที่อัด
ปรับระดับสัญญาณเข้าของไมโครโฟน
แถบเลื่อนระดับสัญญาณเข้าด้านซ้ายจะแสดงระดับสัญญาณเข้าจากไมโครโฟนหรือแหล่งสัญญาณเข้า ถ้า iPad หรือแหล่งสัญญาณเข้าของคุณรองรับตัวควบคุมระดับสัญญาณเข้า แถบเลื่อนจะทำงานและคุณสามารถลากขึ้นหรือลงเพื่อปรับระดับสัญญาณเข้าได้ ถ้าระดับสัญญาณเป็นสีแดง ให้ลากแถบเลื่อนลง (หรือลองอัดอีกครั้งด้วยเสียงที่เบาลง) เพื่อป้อนกันเสียงแตก
ลากแถบเลื่อนระดับสัญญาณเข้าขึ้นหรือลงเพื่อตั้งค่าระดับสัญญาณเข้า
ถ้าอุปกรณ์นำเข้ารองรับช่องสัญญาณซ้ายและขวา ให้แตะปุ่มช่องใต้แถบเลื่อนระดับสัญญาณเข้า แตะ สัญญาณเข้า 1 หรือ สัญญาณเข้า 2 เพื่อเลือกช่องสัญญาณเข้า หรือแตะ สเตอริโอ เพื่ออัดเป็นเสียงสเตอริโอ
ตั้งค่าระดับสัญญาณเข้าอัตโนมัติ
เมื่อไมโครโฟนภายนอกหรืออุปกรณ์เสียงอื่น (เช่น ชุดหูฟัง หรืออินเทอร์เฟซเสียง เป็นต้น) เชื่อมต่อกับ iPad ของคุณ ระดับสัญญาณเข้าจะถูกตั้งค่าโดยอัตโนมัติ
แตะปุ่มการตั้งค่าสัญญาณเข้า
 แล้วแตะสวิตช์อัตโนมัติ
แล้วแตะสวิตช์อัตโนมัติ
ลดเสียงรบกวนที่ไม่ต้องการ
คุณสามารถใช้การตัดย่านเสียงรบกวนเพื่อลดเสียงรบกวนเข้าระดับต่ำเมื่อคุณอัดเสียงได้ การตัดย่านเสียงรบกวนจะตัดเสียงที่ต่ำกว่ามาตรฐานของระดับที่ต่ำที่สุดบางค่าออกไป
แตะปุ่มการตั้งค่าสัญญาณเข้า
 แล้วเปิดใช้ ตัดย่านเสียงรบกวน
แล้วเปิดใช้ ตัดย่านเสียงรบกวนลากแถบเลื่อนการตัดย่านเสียงรบกวนจนกระทั่งเสียงหยุดหรือลดลงเข้าข่ายที่รับได้
เปิดการตรวจรับสัญญาณเสียงสำหรับไมโครโฟนภายนอก
เมื่อไมโครโฟนภายนอกหรืออุปกรณ์เสียงอื่น (เช่น ชุดหูฟัง หรืออินเทอร์เฟซเสียง เป็นต้น) เชื่อมต่อกับ iPad ของคุณ ปุ่มตรวจรับสัญญาณเสียงที่อยู่ใต้แถบเลื่อนระดับสัญญาณออกจะทำงาน
แตะปุ่มตรวจรับสัญญาณเสียงเพื่อเปิดการตรวจรับสัญญาณเสียง แตะปุ่มอีกครั้งเพื่อปิดการตรวจรับสัญญาณเสียง
เปลี่ยนเสียงโดยใช้ค่าที่ตั้งไว้
เครื่องอัดเสียงจะมีค่าที่ตั้งไว้ที่จะแสดงหลังจากที่คุณอัดเสียง ค่าที่ตั้งไว้แต่ละค่าจะเพิ่มลักษณะที่น่าสนใจให้กับเสียงที่ถูกอัด
ปฏิบัติตามวิธีใดวิธีหนึ่งต่อไปนี้:
ในมุมมองสนุกสนาน ให้แตะหรือหมุนหน้าปัดเพื่อเลือกหนึ่งในค่าที่ตั้งไว้
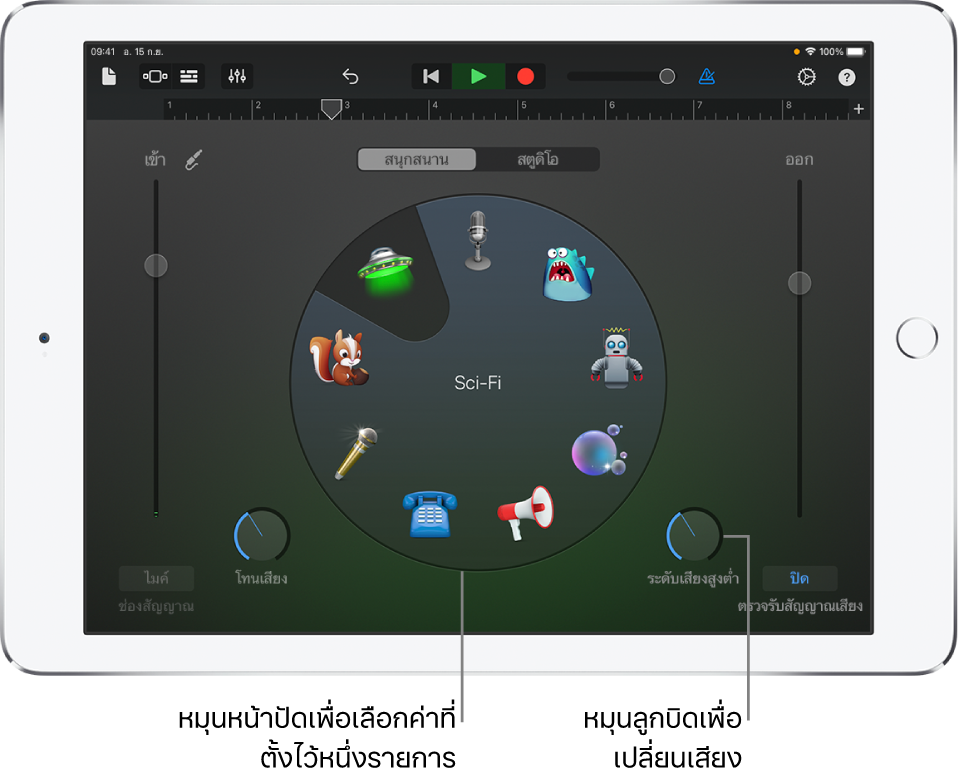
ในมุมมองสตูดิโอ ให้แตะไอคอนที่อยู่กลางหน้าจอแล้วเลือกค่าที่ตั้งไว้จากรายการ
หมุนลูกบิดเพื่อเปลี่ยนเสียงของค่าที่ตั้งไว้
คุณสามารถลองใช้ค่าที่ตั้งไว้ต่างๆ ได้โดยแตะค่าที่ตั้งไว้แล้วหมุนลูกบิด
ตั้งค่าคีย์และบันไดเสียงสำหรับการจูนแบบเอ็กซ์ตรีม (Extreme Tuning)
ค่าการจูนแบบเอ็กซ์ตรีม (Extreme Tuning) ที่ตั้งไว้คือเอฟเฟ็กต์เสียงร้องที่ได้รับความนิยม ซึ่งเปลี่ยนระดับเสียงของรายการอัดโดยอิงตามการตั้งค่าคีย์และบันไดเสียงของเพลงของคุณ
แตะปุ่มการตั้งค่า
 แตะ สัญลักษณ์กำหนดคีย์เพลง จากนั้นแตะคีย์ใหม่หรือบันไดเสียงอื่น (เมเจอร์หรือไมเนอร์)
แตะ สัญลักษณ์กำหนดคีย์เพลง จากนั้นแตะคีย์ใหม่หรือบันไดเสียงอื่น (เมเจอร์หรือไมเนอร์)
ถ้าคีย์หรือบันไดเสียงที่แท้จริงของเพลงของคุณแตกต่างจากการตั้งค่าคีย์หรือบันไดเสียง เอฟเฟ็กต์อาจไม่ชัดเจน หรืออาจเปลี่ยนระดับเสียงของโน้ตแต่ละตัวในลักษณะที่ไม่พึงประสงค์ได้