
เพิ่มหรือเอาแถวและคอลัมน์ออกใน Keynote บน Mac
คุณสามารถเพิ่ม ลบ และจัดเรียงแถวและคอลัมน์ในตารางใหม่ได้ มีแถวและคอลัมน์สามประเภท:
แถวและคอลัมน์เนื้อหาจะมีข้อมูลตาราง
แถวและคอลัมน์หัวตาราง (หากมี) จะแสดงที่ด้านบนสุดและด้านซ้ายของตาราง โดยปกติแล้วหัวตารางจะมีสีพื้นหลังแตกต่างจากแถวเนื้อหา และมักจะใช้เพื่อระบุว่าแถวหรือคอลัมน์นั้นมีเนื้อหาอะไร
แถวท้ายตาราง (หากมี) จะแสดงที่ด้านล่างสุดของตาราง และสามารถมีสีพื้นหลังแตกต่างจากแถวเนื้อหาได้
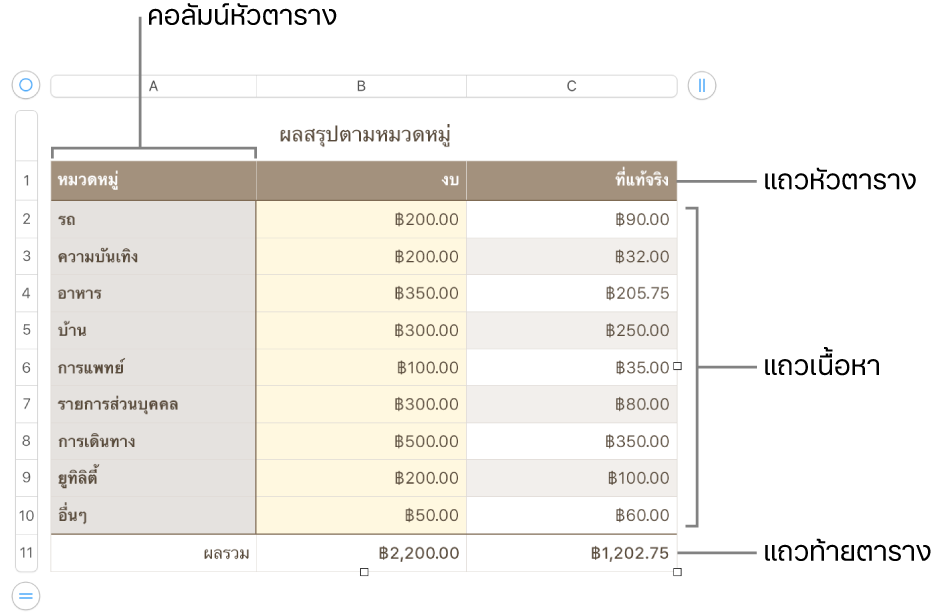
เพิ่มหรือเอาแถวหรือคอลัมน์ออก
ไปที่แอป Keynote
 บน Mac ของคุณ
บน Mac ของคุณเปิดงานนำเสนอที่มีตาราง จากนั้นคลิกตาราง
ปฏิบัติตามวิธีใดๆ ต่อไปนี้:
เพิ่มหรือเอาคอลัมน์บนด้านขวาของตารางออก: คลิก
 ที่มุมขวาบนสุดของตาราง จากนั้นคลิกลูกศรเพื่อเพิ่มหรือลดจำนวนคอลัมน์
ที่มุมขวาบนสุดของตาราง จากนั้นคลิกลูกศรเพื่อเพิ่มหรือลดจำนวนคอลัมน์เพิ่มหรือเอาแถวที่ด้านล่างของตารางออก: คลิก
 ที่มุมซ้ายล่างสุดของตาราง จากนั้นคลิกลูกศรเพื่อเพิ่มหรือลดจำนวนแถว
ที่มุมซ้ายล่างสุดของตาราง จากนั้นคลิกลูกศรเพื่อเพิ่มหรือลดจำนวนแถวแทรกแถวหรือคอลัมน์ตรงที่ใดๆ ในตาราง: กดปุ่ม Control ค้างไว้แล้วคลิกที่เซลล์ จากนั้นเลือกที่ที่คุณต้องการเพิ่มแถวหรือคอลัมน์ (ด้านบน ใต้ ก่อน หรือหลังเซลล์ที่เลือกไว้) คุณยังสามารถเลื่อนตัวชี้ไปไว้เหนือหมายเลขแถวหรือตัวอักษรประจำคอลัมน์ที่อยู่ถัดจากตำแหน่งที่คุณต้องการเพิ่ม คลิกลูกศรลง จากนั้นเลือกตำแหน่งที่จะวางแถวหรือคอลัมน์ได้อีกด้วย
ลบแถวหรือคอลัมน์จากที่ใดๆ ในตาราง: กดปุ่ม Control ค้างไว้แล้วคลิกที่เซลล์ในแถวหรือคอลัมน์ที่คุณต้องการลบ จากนั้นเลือก ลบแถว หรือ ลบคอลัมน์ คุณยังสามารถเลื่อนตัวชี้ไปไว้เหนือหมายเลขแถวหรือตัวอักษรประจำคอลัมน์ที่คุณต้องการลบ คลิกลูกศรลง จากนั้นเลือก ลบแถว หรือ ลบคอลัมน์ ได้ด้วยเช่นกัน
แทรกหลายแถวหรือคอลัมน์พร้อมกัน: จากที่ใดก็ได้ในตาราง ให้เลือกจำนวนของแถวหรือคอลัมน์ให้เท่ากับจำนวนของแถวหรือคอลัมน์ที่คุณต้องการแทรก คลิกลูกศรที่อยู่ถัดจากหนึ่งในหมายเลขแถวหรือตัวอักษรประจำคอลัมน์ที่เลือกไว้ แล้วเลือก เพิ่มแถวข้างบน หรือ เพิ่มแถวข้างล่าง (หรือ เพิ่มคอลัมน์ข้างหน้า หรือ เพิ่มคอลัมน์ข้างหลัง)
ลบหลายแถวหรือคอลัมน์พร้อมกัน: กดปุ่ม Command ค้างไว้แล้วคลิกแถวหรือคอลัมน์ จากนั้นคลิกลูกศรแล้วเลือก ลบแถวที่เลือก หรือ ลบคอลัมน์ที่เลือก
เพิ่มหรือเอาแถวและคอลัมน์หัวตารางออก
การเพิ่มแถวหัวตาราง คอลัมน์หัวตาราง และแถวท้ายตารางจะแปลงแถวหรือคอลัมน์ที่มีอยู่แล้วไปเป็นหัวตารางหรือท้ายตาราง ตัวอย่างเช่น ถ้าคุณมีข้อมูลในแถวแรกของตารางแล้วคุณเพิ่มแถวหัวตาราง แถวแรกจะถูกแปลงเป็นหัวตารางที่มีข้อมูลเดียวกัน ข้อมูลในเซลล์หัวตารางไม่ได้ถูกใช้ในการคำนวณ
ไปที่แอป Keynote
 บน Mac ของคุณ
บน Mac ของคุณเปิดงานนำเสนอที่มีตาราง จากนั้นคลิกตาราง
ในแถบด้านข้างรูปแบบ
 ให้คลิกแถบตาราง
ให้คลิกแถบตารางคลิกเมนูที่แสดงขึ้นใต้หัวตารางและท้ายตาราง จากนั้นเลือกจำนวนของแถวหัวตาราง คอลัมน์หัวตาราง หรือแถวท้ายตารางที่คุณต้องการ