 iMovie
iMovie
iMovie ช่วยให้คุณเปลี่ยนวิดีโอที่ถ่ายกันเองในครอบครัวเป็นภาพยนตร์ตัวอย่างสไตล์ฮอลลีวูดที่คุณแชร์ได้เพียงคลิกไม่กี่ครั้ง
นำเข้าวิดีโอ นำเข้าวิดีโอจาก iPhone, iPad หรือ iPod touch จากกล้อง หรือจากไฟล์สื่อที่อยู่บน Mac ของคุณอยู่แล้ว iMovie จะสร้างคลังและกิจกรรมใหม่ให้คุณ
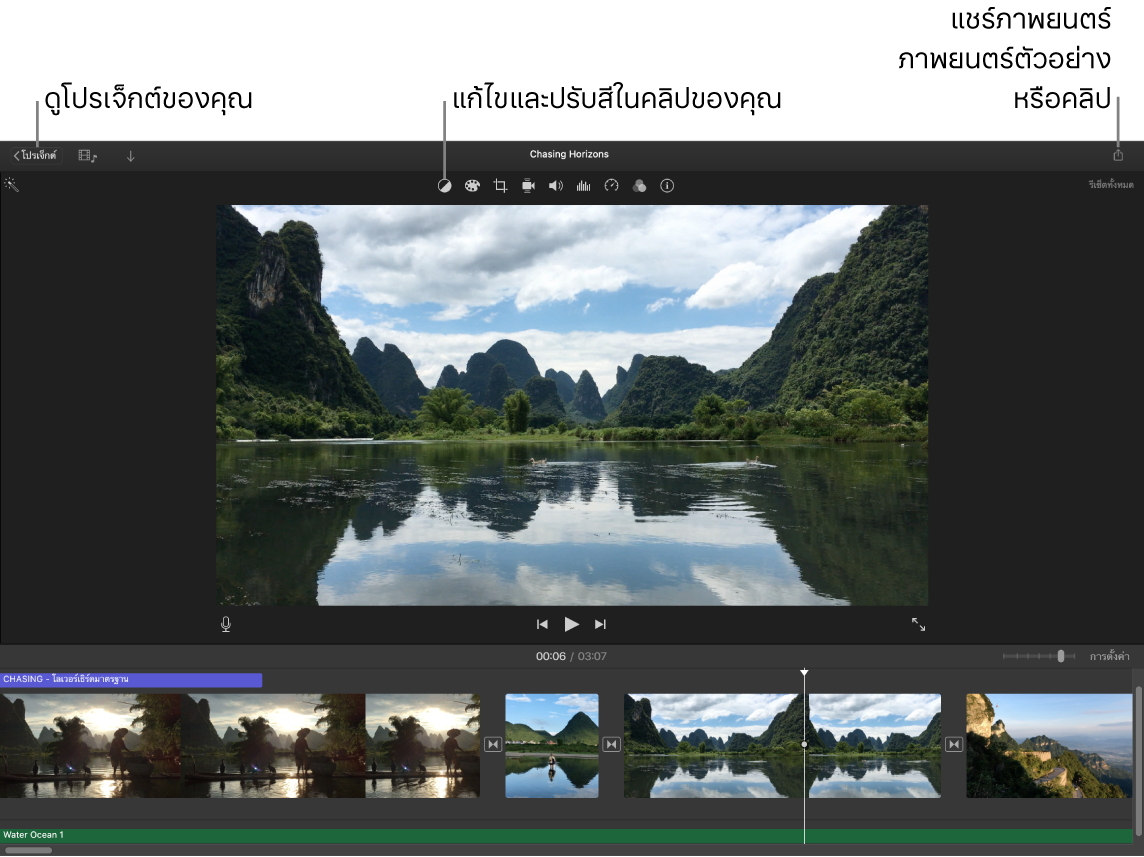
บันทึกวิดีโอด้วยกล้องที่มีในตัว ใช้กล้อง FaceTime แบบ HD บน Mac ของคุณเพื่อบันทึกวิดีโอแล้วเพิ่มไปยังโปรเจ็กต์ของคุณ เลือกกิจกรรมในแถบด้านข้าง คลิก นำเข้า ในแถบด้านข้าง เลือก กล้อง FaceTime แบบ HD แล้วคลิกปุ่มบันทึกเพื่อเริ่มและหยุดบันทึก
สร้างภาพยนตร์ตัวอย่างสไตล์ฮอลลีวูด สร้างภาพยนตร์ตัวอย่างเรื่องเยี่ยมแบบครบเครื่องทั้งกราฟิกแบบเคลื่อนไหวได้และเสียงประกอบสุดอลัง เพียงเพิ่มรูปภาพและคลิปวิดีโอต่างๆ แล้วกำหนดเครดิตเอง ในการเริ่มต้นใช้งาน ให้คลิกปุ่มใหม่ ![]() คลิก ภาพยนตร์ตัวอย่าง แล้วเลือกแม่แบบจากหน้าต่างภาพยนตร์ตัวอย่าง แล้วคลิก สร้าง เพิ่มทีมนักแสดงและเครดิตอื่นๆ ในแถบเค้าโครง แล้วเพิ่มรูปภาพและวิดีโอของตัวคุณในแถบกระดานเรื่องราว
คลิก ภาพยนตร์ตัวอย่าง แล้วเลือกแม่แบบจากหน้าต่างภาพยนตร์ตัวอย่าง แล้วคลิก สร้าง เพิ่มทีมนักแสดงและเครดิตอื่นๆ ในแถบเค้าโครง แล้วเพิ่มรูปภาพและวิดีโอของตัวคุณในแถบกระดานเรื่องราว
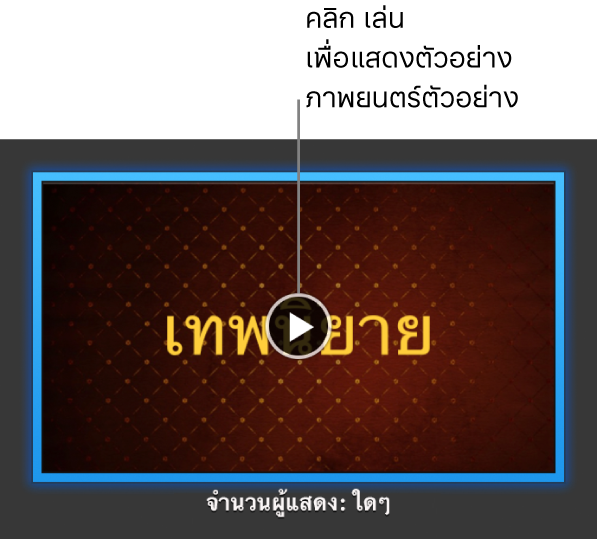
เคล็ดลับ: การใช้มือจับกล้องเมื่อถ่ายวิดีโออาจทำให้เกิดการสั่น แต่คุณสามารถลดอาการสั่นได้เพื่อทำให้เล่นได้ดีขึ้น เลือกคลิปในไทม์ไลน์ คลิกปุ่มการลดการสั่น ![]() แล้วคลิก ลดการสั่นของวิดีโอ
แล้วคลิก ลดการสั่นของวิดีโอ
ใช้ Touch Bar แตะทำให้เป็นรายการโปรดหรือปฏิเสธคลิปใดๆ ในหน้าต่างเลือก เพื่อช่วยให้ค้นหาคลิปในภายหลังหรือซ่อนไม่ให้เห็นได้อย่างรวดเร็ว คุณสามารถแตะที่ Touch Bar เพื่อเล่นคลิป เพิ่มคลิปไปที่ภาพยนตร์ปัจจุบัน หรือเพิ่มคลิปเป็นวิดีโอโอเวอร์เลย์ เช่น หน้าจอแบ่งหรือหน้าต่างย่อยในหน้าต่างหลัก ได้

เมื่อเลือกเส้นเวลาแล้ว ให้ใช้ปุ่มใน Touch Bar เพื่อกรอกลับ เล่น กรอไปข้างหน้า หรือแบ่งคลิปเป็นสองส่วนตรงจุดที่คุณคลิก แตะที่ปุ่มระดับเสียงใน Control Strip เพื่อปรับระดับเสียงของคลิป

ใช้แถบเลื่อนเพื่อปรับระดับเสียง เมื่อคุณทำเสร็จแล้ว ให้แตะ ![]()

เรียนรู้เพิ่มเติม ให้ดูที่ บริการช่วยเหลือสำหรับ iMovie