Dock บน Mac ของคุณ
Dock ที่ด้านล่างของหน้าจอเป็นที่ที่สะดวกในการเก็บแอปและเอกสารที่คุณใช้บ่อยๆ

เปิดแอปหรือไฟล์ คลิกไอคอนแอปบน Dock หรือคลิกไอคอน Launchpad ![]() บน Dock เพื่อดูแอปทั้งหมดบน Mac ของคุณ จากนั้นคลิกแอปที่คุณต้องการ คุณยังสามารถค้นหาแอปได้โดยใช้ Spotlight
บน Dock เพื่อดูแอปทั้งหมดบน Mac ของคุณ จากนั้นคลิกแอปที่คุณต้องการ คุณยังสามารถค้นหาแอปได้โดยใช้ Spotlight ![]() (ที่มุมขวาบนของแถบเมนู) จากนั้นเปิดแอปนั้นโดยตรงจากผลการค้นหาโดย Spotlight ของคุณ แอปที่เปิดล่าสุดจะแสดงที่ส่วนกึ่งกลางของ Dock
(ที่มุมขวาบนของแถบเมนู) จากนั้นเปิดแอปนั้นโดยตรงจากผลการค้นหาโดย Spotlight ของคุณ แอปที่เปิดล่าสุดจะแสดงที่ส่วนกึ่งกลางของ Dock
ปิดแอป เมื่อคุณคลิกจุดสีแดงที่มุมซ้ายบนของหน้าต่างที่เปิดอยู่ หน้าต่างนั้นจะปิด แต่แอปนั้นจะยังคงเปิดอยู่ แอปที่เปิดอยู่มีจุดดำอยู่ด้านใต้ใน Dock ในการปิดแอป ให้เลือก “ออกจาก ชื่อแอป” จากเมนูแอป (ตัวอย่างเช่น ในแอปเมล ให้เลือก ออกจากเมล จากเมนูเมล) หรือกด Control ค้างไว้แล้วคลิกไอคอนแอปใน Dock จากนั้นคลิก ออก
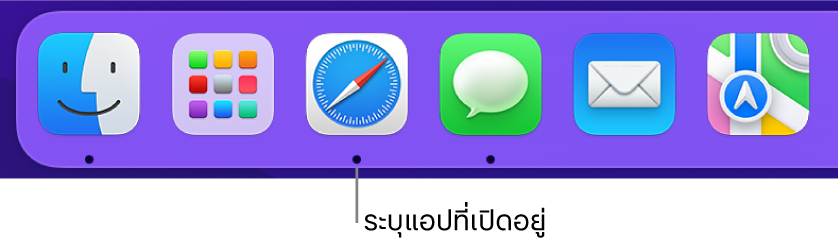
เพิ่มรายการใน Dock ลากรายการแล้ววางลงไปในที่ที่คุณต้องการ วางแอปไว้ที่ส่วนซ้ายของ Dock และวางไฟล์หรือโฟลเดอร์ที่ส่วนขวา
ลบรายการออกจาก Dock ลากรายการออกจาก Dock รายการจะไม่ถูกลบออกจาก MacBook Pro ของคุณ แต่จะถูกเอาออกจาก Dock เท่านั้น
ดูทุกอย่างที่เปิดอยู่บน Mac ของคุณ กดปุ่ม Mission Control ![]() บนแป้นพิมพ์ของคุณ หรือปัดด้วยสามนิ้วบนแทร็คแพดของคุณเพื่อเปิด Mission Control ดูหน้าต่างที่เปิดอยู่ของคุณ, Spaces เดสก์ท็อป, แอปในโหมดเต็มหน้าจอ และอื่นๆ รวมถึงสลับไปมาระหว่างรายการเหล่านั้นได้อย่างง่ายดาย คุณยังสามารถเพิ่มไอคอน Mission Control
บนแป้นพิมพ์ของคุณ หรือปัดด้วยสามนิ้วบนแทร็คแพดของคุณเพื่อเปิด Mission Control ดูหน้าต่างที่เปิดอยู่ของคุณ, Spaces เดสก์ท็อป, แอปในโหมดเต็มหน้าจอ และอื่นๆ รวมถึงสลับไปมาระหว่างรายการเหล่านั้นได้อย่างง่ายดาย คุณยังสามารถเพิ่มไอคอน Mission Control ![]() ไปยัง Dock ได้อีกด้วย ให้ดูบทความบริการช่วยเหลือของ Apple ใช้ Mission Control บน Mac ของคุณ
ไปยัง Dock ได้อีกด้วย ให้ดูบทความบริการช่วยเหลือของ Apple ใช้ Mission Control บน Mac ของคุณ
ดูหน้าต่างที่เปิดอยู่ทั้งหมดในแอป คลิกลงน้ำหนักที่แอปบน Dock เพื่อดูหน้าต่างที่เปิดอยู่ทั้งหมดของแอป
เคล็ดลับ: คลิก Dock และแถบเมนู ในการตั้งค่าระบบเพื่อเปลี่ยนรูปลักษณ์และลักษณะการทำงานของ Dock ทำให้ Dock ใหญ่ขึ้นหรือเล็กลง ย้าย Dock ไปด้านซ้ายหรือด้านขวาของหน้าจอ ตั้งค่าให้ซ่อนเมื่อคุณไม่ได้ใช้งาน และอื่นๆ
เรียนรู้เพิ่มเติม ให้ดูที่ ใช้ Dock บน Mac ในคู่มือผู้ใช้ macOS