 Keynote
Keynote
สร้างงานนำเสนออันสวยล้ำแบบมืออาชีพด้วย Keynote เริ่มสร้างด้วยหนึ่งในชุดรูปแบบที่ออกแบบไว้ล่วงหน้ามากกว่า 30 รูปแบบ แล้วใส่ความเป็นตัวคุณลงไปโดยเพิ่มข้อความ วัตถุใหม่ และปรับแก้ชุดสี
จัดระเบียบได้โดยไม่ต้องจินตนาการเอา ใช้แถบนำทางสไลด์ที่อยู่ทางซ้ายเพื่อเพิ่ม จัดเรียงใหม่ หรือลบสไลด์ คลิกสไลด์เพื่อดูในหน้าต่างหลัก ลากสไลด์เพื่อเปลี่ยนลำดับ หรือเลือกสไลด์แล้วกด Delete เพื่อเอาออก
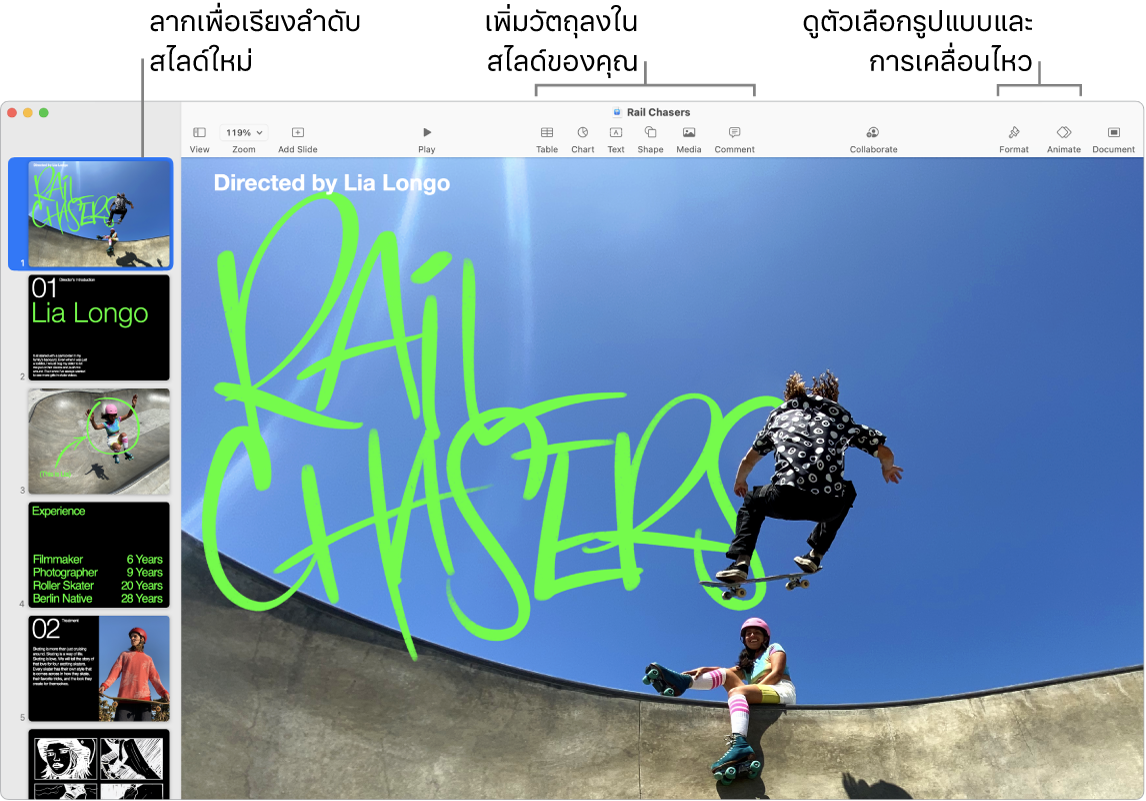
หมั่นฝึกฝนจนชำนาญ ในการซ้อมงานนำเสนอของคุณ ให้เลือก เล่น > ซ้อมสไลด์โชว์ คุณจะเห็นสไลด์แต่ละแผ่นพร้อมโน้ตของคุณ พร้อมมีนาฬิกาเพื่อเตือนให้คุณใช้เวลาตามที่กำหนดไว้
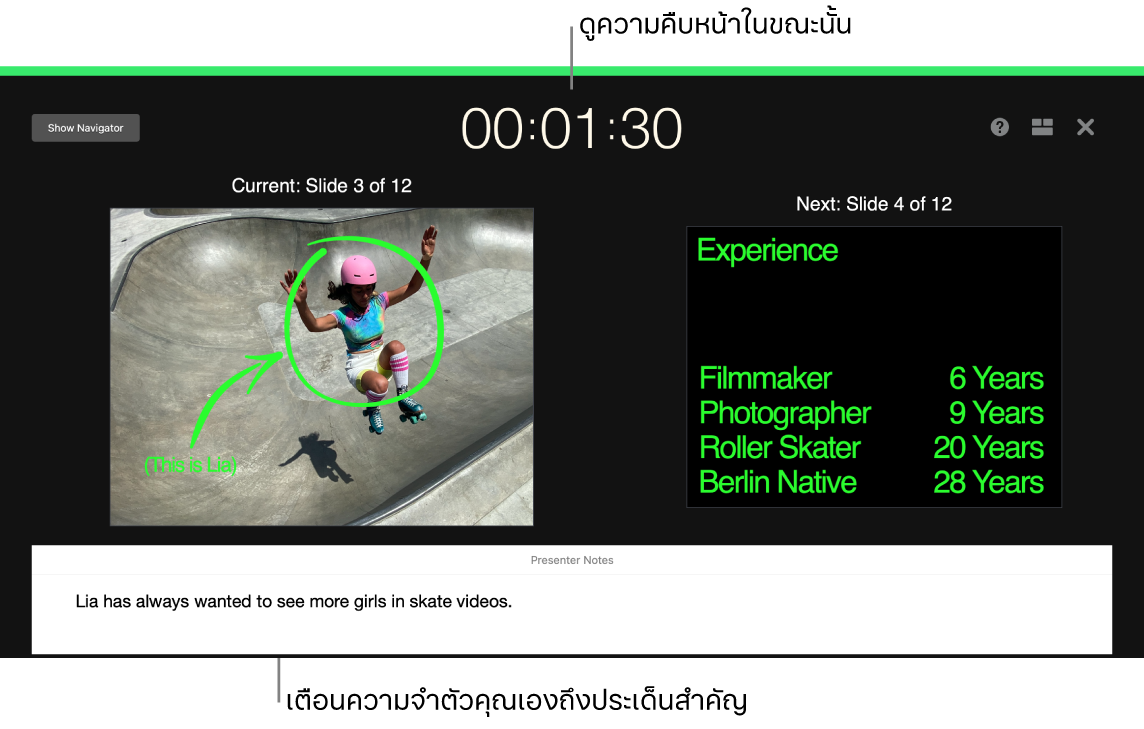
นำเสนอในทุกสถานการณ์ นำเสนอด้วยตัวเองโดยใช้หน้าจอภายนอกและใช้ Mac ของคุณในการดูสไลด์ที่กำลังจะมาถึง โน้ตของผู้นำเสนอ นาฬิกา และนาฬิกานับถอยหลัง จัดทำสไลด์โชว์ที่มีผู้นำเสนอหลายคนในระหว่างประชุมสายวิดีโอและควบคุมสไลด์โชว์นั้นเหมือนกับตอนที่คุณนำเสนอคนเดียว สร้างงานนำเสนอแบบโต้ตอบได้ที่ผู้ชมเป็นผู้ควบคุม ควบคุมงานนำเสนอจากระยะไกลโดยใช้ iPhone, iPad หรือแม้แต่ Apple Watch ของคุณ และอื่นๆ
แชร์งานนำเสนอของคุณ ถ้าผู้จัดการของคุณต้องการทบทวนงานนำเสนอของคุณหรือคุณต้องการแชร์กับผู้อื่นในการประชุมสาย ให้เลือก แชร์ > ส่งสำเนา เพื่อส่งสำเนาโดยเมล ข้อความ AirDrop หรือส่งผ่านสื่อสังคมออนไลน์ก็ได้
สร้างความน่าสนใจ ดึงดูดความสนใจโดยใช้วัตถุที่เคลื่อนไหวได้ในสไลด์ เลือกวัตถุ คลิก เคลื่อนไหว ในแถบเครื่องมือ คลิก การกระทำ ในแถบเครื่องมือ แล้ว คลิก เพิ่มเอฟเฟ็กต์
เคล็ดลับ: คุณสามารถใส่วิดีโอในงานนำเสนอของคุณได้ คลิกที่ที่คุณต้องการ แล้วคลิกปุ่มสื่อ ![]() ในแถบเครื่องมือ คลิก ภาพยนตร์ จากนั้นค้นหาภาพยนตร์ที่คุณต้องการ แล้วลากภาพยนตร์เรื่องนั้นไปที่สไลด์ของคุณ
ในแถบเครื่องมือ คลิก ภาพยนตร์ จากนั้นค้นหาภาพยนตร์ที่คุณต้องการ แล้วลากภาพยนตร์เรื่องนั้นไปที่สไลด์ของคุณ
ใช้ Touch Bar บน MacBook Pro รุ่น 13 นิ้วของคุณ แตะที่ปุ่มลูกศรเพื่อเลื่อนขึ้นหรือลงผ่านสไลด์ของคุณ แตะเพื่อขยายหรือข้ามสไลด์ หรือแตะเพื่อจัดกลุ่มหรือเลิกจัดกลุ่มสไลด์ ในโหมดการนำเสนอ คุณจะเห็นรูปย่อของสไลด์ต่างๆ ของคุณใน Touch Bar

เรียนรู้เพิ่มเติม ให้ดูที่ คู่มือผู้ใช้ Keynote