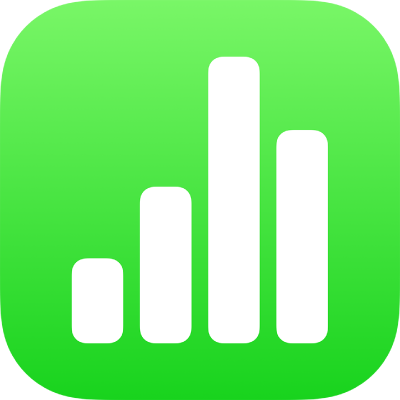
คำนวณค่าโดยใช้ข้อมูลในเซลล์ตารางใน Numbers บน iPhone
คุณสามารถสร้างเซลล์สูตรหรือฟังก์ชั่นที่จะแสดงการคำนวณโดยใช้ข้อมูลในเซลล์ใดๆ ที่คุณเลือกได้โดยอัตโนมัติ ตัวอย่างเช่น คุณสามารถเปรียบเทียบค่าในเซลล์สองเซลล์ คำนวณผลรวมหรือผลคูณของเซลล์ และอื่นๆ ได้ ผลลัพธ์ของสูตรหรือฟังก์ชั่นจะแสดงในเซลล์ที่คุณป้อน
คุณยังสามารถใช้ฟังก์ชั่นทางคณิตศาสตร์ที่กำหนดไว้ก่อนหน้าใดๆ ที่รวมมาใน Numbers ในการสร้างสูตรได้อีกด้วย มีฟังก์ชั่นมากกว่า 250 ฟังก์ชั่นสำหรับแอปพลิเคชัน ซึ่งรวมถึงสถิติ วิศวกรรม และการเงิน โดยบางฟังก์ชั่นจะดึงข้อมูลแบบระยะไกลจากอินเทอร์เน็ต ข้อมูลอย่างละเอียดเกี่ยวกับฟังก์ชั่นแต่ละฟังก์ชั่นจะแสดงอยู่ในวิธีใช้สูตรและฟังก์ชั่นออนไลน์และในหน้าต่างเลือกฟังก์ชั่น ซึ่งจะแสดงเมื่อคุณเริ่มเพิ่มฟังก์ชั่นลงในเซลล์ (โดยแตะ ![]() )
)
แทรกสูตร
คุณสามารถสร้างสูตรคำนวณแบบง่ายหรือแบบซับซ้อนเพื่อแสดงการคำนวณค่าในตารางของคุณได้
ไปที่แอป Numbers
 บน iPhone ของคุณ
บน iPhone ของคุณในสเปรดชีต ให้แตะเซลล์ที่คุณต้องการให้ผลลัพธ์แสดง จากนั้นแตะ
 ที่ด้านล่างสุดของหน้าจอ
ที่ด้านล่างสุดของหน้าจอแตะ
 ที่ด้านบนแป้นพิมพ์ทางด้านซ้าย (ถ้าคุณไม่เห็น
ที่ด้านบนแป้นพิมพ์ทางด้านซ้าย (ถ้าคุณไม่เห็น  ให้แตะ
ให้แตะ  ที่ด้านบนแป้นพิมพ์)
ที่ด้านบนแป้นพิมพ์)ตัวแก้ไขสูตรและแป้นพิมพ์จะแสดงขึ้น

เคล็ดลับ: ในการดำเนินการการคำนวณพื้นฐาน เช่น ผลรวม ค่าเฉลี่ย หรือผลคูณ คุณยังสามารถเลือกข้อมูลที่คุณต้องการใช้ แตะ
 ที่ด้านล่างสุดของหน้าจอ แล้วเลือกสูตรได้อีกด้วย Numbers จะแทรกสูตรโดยอัตโนมัติและเลือกเซลล์ผลลัพธ์ตามการเลือกของคุณ
ที่ด้านล่างสุดของหน้าจอ แล้วเลือกสูตรได้อีกด้วย Numbers จะแทรกสูตรโดยอัตโนมัติและเลือกเซลล์ผลลัพธ์ตามการเลือกของคุณแตะเซลล์เพื่อใช้ในสูตรของคุณ หรือป้อนค่าโดยปฏิบัติตามวิธีใดๆ ต่อไปนี้:
เพิ่มข้อความ: แตะปุ่มตัวอักษร
เพิ่มฟังก์ชั่น: ถ้าคุณทราบว่าคุณต้องการป้อนฟังก์ชั่นใด ให้คุณเริ่มป้อนฟังก์ชั่นดังกล่าว แล้วแตะคำแนะนำใดคำแนะนำหนึ่งที่แสดง
ถ้าคุณไม่แน่ใจว่าต้องใช้ฟังก์ชั่นใด ให้แตะ
 เพื่อเปิดหน้าต่างเลือกฟังก์ชั่น แล้วแตะ หมวดหมู่ ด้านล่างสุดของหน้าต่างเลือกฟังก์ชั่นเพื่อดูรายการของหมวดหมู่ฟังก์ชั่น จากนั้นแตะหมวดหมู่ แตะฟังก์ชั่นเพื่อแทรกฟังก์ชั่นในตัวแก้ไขสูตร (ปัดขึ้นและลงเพื่อดูฟังก์ชั่นที่มี) ในการเรียนรู้เพิ่มเติมเกี่ยวกับฟังก์ชั่นใดๆ ให้แตะ
เพื่อเปิดหน้าต่างเลือกฟังก์ชั่น แล้วแตะ หมวดหมู่ ด้านล่างสุดของหน้าต่างเลือกฟังก์ชั่นเพื่อดูรายการของหมวดหมู่ฟังก์ชั่น จากนั้นแตะหมวดหมู่ แตะฟังก์ชั่นเพื่อแทรกฟังก์ชั่นในตัวแก้ไขสูตร (ปัดขึ้นและลงเพื่อดูฟังก์ชั่นที่มี) ในการเรียนรู้เพิ่มเติมเกี่ยวกับฟังก์ชั่นใดๆ ให้แตะ  ที่อยู่ถัดจากฟังก์ชั่นดังกล่าว (ครั้งแรกที่คุณแตะ
ที่อยู่ถัดจากฟังก์ชั่นดังกล่าว (ครั้งแรกที่คุณแตะ  ระบบอาจใช้เวลาสักครู่เพื่อแสดงข้อมูล)
ระบบอาจใช้เวลาสักครู่เพื่อแสดงข้อมูล)เพิ่มหมายเลขหรือสัญลักษณ์: แตะสัญลักษณ์ในแถวบนสุดของแป้นพิมพ์ หรือเพื่อป้อนหมายเลข แตะ

แตะตัวดำเนินการทางคณิตศาสตร์ จากนั้นเลือกเซลล์อื่นที่จะใช้ในสูตรของคุณ หรือป้อนค่า
ถ้าคุณไม่ระบุตัวดำเนินการ Numbers จะใส่ + ระหว่างการอ้างอิงเซลล์ตามค่าเริ่มต้น
หมายเหตุ: ในการใส่ค่าจากตารางบนแผ่นงานต่างๆ ลงในสูตรของคุณ ให้ไปที่แผ่นงานดังกล่าว แล้วแตะเซลล์หรือช่วงของเซลล์
ทำซ้ำขั้นตอนที่ 3 ถึง 4 จนกว่าสูตรของคุณจะเสร็จสมบูรณ์
แตะ
 ในตัวแก้ไขสูตรเพื่อป้อนสูตรลงในเซลล์
ในตัวแก้ไขสูตรเพื่อป้อนสูตรลงในเซลล์ถ้าคุณแตะ
 คุณจะลบสิ่งที่คุณเพิ่งป้อนไว้ จากนั้นถ้าคุณแตะ
คุณจะลบสิ่งที่คุณเพิ่งป้อนไว้ จากนั้นถ้าคุณแตะ  ด้านซ้ายของตัวแก้ไขสูตร คุณจะลบสูตรทั้งสูตรและปิดตัวแก้ไขสูตร
ด้านซ้ายของตัวแก้ไขสูตร คุณจะลบสูตรทั้งสูตรและปิดตัวแก้ไขสูตร
ถ้ามีข้อผิดพลาดในสูตรของคุณ ![]() จะแสดงในเซลล์ผลลัพธ์ แตะสองครั้ง แล้วแตะ
จะแสดงในเซลล์ผลลัพธ์ แตะสองครั้ง แล้วแตะ ![]() ในตัวแก้ไขสูตรเพื่อดูข้อความแจ้งข้อผิดพลาด ลากไปทางซ้ายหากจำเป็น เพื่ออ่านทั้งข้อความ
ในตัวแก้ไขสูตรเพื่อดูข้อความแจ้งข้อผิดพลาด ลากไปทางซ้ายหากจำเป็น เพื่ออ่านทั้งข้อความ
แทรกฟังก์ชั่น
ไปที่แอป Numbers
 บน iPhone ของคุณ
บน iPhone ของคุณในสเปรดชีต ให้แตะเซลล์ที่คุณต้องการให้ผลลัพธ์แสดง
แตะ
 ที่ด้านล่างสุดของหน้าจอ จากนั้นแตะ
ที่ด้านล่างสุดของหน้าจอ จากนั้นแตะ  ที่ด้านบนแป้นพิมพ์ทางด้านซ้าย
ที่ด้านบนแป้นพิมพ์ทางด้านซ้ายถ้าคุณไม่เห็น
 ให้แตะ
ให้แตะ  ด้านบนแป้นพิมพ์)
ด้านบนแป้นพิมพ์)ตัวแก้ไขสูตรและแป้นพิมพ์จะแสดงขึ้น

ถ้าคุณทราบว่าคุณต้องการป้อนฟังก์ชั่นใด ให้คุณเริ่มป้อนฟังก์ชั่นดังกล่าว แล้วแตะคำแนะนำใดคำแนะนำหนึ่งที่แสดง
ถ้าคุณไม่แน่ใจว่าต้องการฟังก์ชั่นใด ให้แตะ
 บนแป้นพิมพ์ แล้วแตะ หมวดหมู่ ด้านล่างสุดของหน้าจอเพื่อดูรายการของหมวดหมู่ฟังก์ชั่น จากนั้นแตะหมวดหมู่
บนแป้นพิมพ์ แล้วแตะ หมวดหมู่ ด้านล่างสุดของหน้าจอเพื่อดูรายการของหมวดหมู่ฟังก์ชั่น จากนั้นแตะหมวดหมู่
คุณยังสามารถแตะ ล่าสุด เพื่อเลือกฟังก์ชั่นที่คุณเพิ่งใช้ได้ด้วย
แตะฟังก์ชั่นเพื่อแทรกในตัวแก้ไขสูตร
ปัดขึ้นหรือลงเพื่อดูฟังก์ชั่นที่มีให้ใช้
ในการเรียนรู้เพิ่มเติมเกี่ยวกับฟังก์ชั่นใดๆ ให้แตะ
 ที่อยู่ถัดจากฟังก์ชั่นดังกล่าว (ครั้งแรกที่คุณแตะ
ที่อยู่ถัดจากฟังก์ชั่นดังกล่าว (ครั้งแรกที่คุณแตะ  ระบบอาจใช้เวลาสักครู่เพื่อแสดงข้อมูล)
ระบบอาจใช้เวลาสักครู่เพื่อแสดงข้อมูล)แตะแต่ละโทเค็นในตัวแก้ไขสูตร จากนั้นเลือกเซลล์หรือช่วง แล้วเลือกตัวเลือกจากเมนูโทเค็นที่แสดงขึ้น (หากมีลูกศร) หรือป้อนค่าที่ถูกต้องสำหรับอาร์กิวเมนต์อีกค่าหนึ่ง

แตะ
 เพื่อป้อนผลลัพธ์ลงในเซลล์
เพื่อป้อนผลลัพธ์ลงในเซลล์ถ้าคุณเพิ่งเพิ่มข้อมูลลงในสูตรที่มีอยู่แล้ว และคุณแตะ
 ให้คุณลบข้อมูลที่เพิ่มไว้ แต่สูตรก่อนหน้าจะยังคงอยู่ในเซลล์ และถ้าคุณแตะ
ให้คุณลบข้อมูลที่เพิ่มไว้ แต่สูตรก่อนหน้าจะยังคงอยู่ในเซลล์ และถ้าคุณแตะ  ทางด้านซ้ายของตัวแก้ไขสูตร ให้คุณลบทั้งสูตรแล้วปิดตัวแก้ไขสูตร
ทางด้านซ้ายของตัวแก้ไขสูตร ให้คุณลบทั้งสูตรแล้วปิดตัวแก้ไขสูตรในการป้อนข้อมูลลงในเซลล์อื่น ให้แตะ รีเทิร์น บนแป้นพิมพ์ หรือแตะเซลล์อื่น
ถ้ามีข้อผิดพลาดในสูตรของคุณ ![]() จะแสดงในเซลล์ผลลัพธ์ แตะสองครั้ง แล้วแตะ
จะแสดงในเซลล์ผลลัพธ์ แตะสองครั้ง แล้วแตะ ![]() ในตัวแก้ไขสูตรเพื่อดูข้อความแจ้งข้อผิดพลาด ลากไปทางซ้ายหากจำเป็น เพื่ออ่านทั้งข้อความ
ในตัวแก้ไขสูตรเพื่อดูข้อความแจ้งข้อผิดพลาด ลากไปทางซ้ายหากจำเป็น เพื่ออ่านทั้งข้อความ
เปรียบเทียบค่าโดยใช้สูตร
คุณสามารถใช้ตัวดำเนินการเปรียบเทียบเพื่อตรวจสอบค่าในเซลล์ทั้งสองว่าเท่ากัน หรือค่าหนึ่งค่าใดมากกว่าหรือน้อยกว่าค่าอื่นๆ ได้ ในการทำสิ่งนี้ คุณต้องตั้งค่าประพจน์ภายในเซลล์ ตัวอย่างเช่น A1 > A2 หมายความว่าค่าในเซลล์ A1 มากกว่าค่าในเซลล์ A2 ผลลัพธ์ของตัวดำเนินการเปรียบเทียบแสดงเป็น “true” หรือ “false”
ไปที่แอป Numbers
 บน iPhone ของคุณ
บน iPhone ของคุณในสเปรดชีต ให้แตะสองครั้งที่เซลล์ที่คุณต้องการให้ผลลัพธ์แสดง
แตะเซลล์ที่คุณต้องการให้ผลลัพธ์แสดง แล้วแตะ
 ที่ด้านล่างสุดของหน้าจอ จากนั้นแตะ
ที่ด้านล่างสุดของหน้าจอ จากนั้นแตะ  ที่ด้านบนแป้นพิมพ์ทางด้านซ้าย
ที่ด้านบนแป้นพิมพ์ทางด้านซ้ายถ้าคุณไม่เห็น
 ให้แตะ
ให้แตะ  ด้านบนแป้นพิมพ์)
ด้านบนแป้นพิมพ์)แป้นพิมพ์สูตรและหน้าต่างแก้ไขสูตรจะแสดง
แตะเซลล์ที่จะใช้เป็นอาร์กิวเมนต์แรกในสูตรของคุณ หรือป้อนค่า
แตะตัวดำเนินการเปรียบเทียบ (<, >, =, or ≠) ในแถวบนสุดของแป้นพิมพ์
ถ้าคุณไม่เห็นตัวดำเนินการเปรียบเทียบ ให้ลากแถวบนสุดไปทางซ้าย
แตะเซลล์ที่จะใช้เป็นอาร์กิวเมนต์ถัดไปในสูตรของคุณ หรือป้อนค่า
หมายเหตุ: ในการเลือกเซลล์จากตารางบนแผ่นงานต่างๆ ในสูตรของคุณ ให้ไปที่แผ่นงานดังกล่าว แล้วแตะเซลล์
แตะ
 ในตัวแก้ไขสูตรเพื่อป้อนสูตรลงในเซลล์
ในตัวแก้ไขสูตรเพื่อป้อนสูตรลงในเซลล์ถ้าคุณแตะ
 คุณจะลบสิ่งที่คุณเพิ่งป้อนไว้ จากนั้นถ้าคุณแตะ
คุณจะลบสิ่งที่คุณเพิ่งป้อนไว้ จากนั้นถ้าคุณแตะ  ด้านซ้ายของตัวแก้ไขสูตร คุณจะลบสูตรทั้งสูตรและปิดตัวแก้ไขสูตร
ด้านซ้ายของตัวแก้ไขสูตร คุณจะลบสูตรทั้งสูตรและปิดตัวแก้ไขสูตร
ถ้ามีข้อผิดพลาดในสูตรของคุณ ![]() จะแสดงในเซลล์ผลลัพธ์ แตะสองครั้ง แล้วแตะ
จะแสดงในเซลล์ผลลัพธ์ แตะสองครั้ง แล้วแตะ ![]() ในตัวแก้ไขสูตรเพื่อดูข้อความแจ้งข้อผิดพลาด ลากไปทางซ้ายหากจำเป็น เพื่ออ่านทั้งข้อความ
ในตัวแก้ไขสูตรเพื่อดูข้อความแจ้งข้อผิดพลาด ลากไปทางซ้ายหากจำเป็น เพื่ออ่านทั้งข้อความ
อ้างอิงไปยังเซลล์ในสูตร
ในสูตรของคุณ คุณสามารถใส่การอ้างอิงให้เซลล์ ช่วงของเซลล์ และทุกคอลัมน์หรือทุกแถวของข้อมูล ซึ่งรวมถึงเซลล์ในตารางและในแผ่นอื่นๆ ได้ Numbers ใช้ค่าในเซลล์อ้างอิงเพื่อคำนวณผลของสูตร ตัวอย่างเช่น ถ้าคุณใส่ “A1” ไว้ในสูตร ระบบจะอ้างอิงค่าในเซลล์ A1 (เซลล์ในคอลัมน์ A แถวที่ 1)
หมายเหตุ: ถ้าตารางของคุณใช้หมวดหมู่และคุณเพิ่มแถวใหม่ภายในช่วงของเซลล์อ้างอิง ผลลัพธ์ของสูตรจะไม่รวมแถวใหม่นอกจากคุณจะเปลี่ยนการอ้างอิงเซลล์
ตัวอย่างด้านล่างแสดงการใช้การอ้างอิงเซลล์ในสูตร
ถ้าช่วงอ้างอิงเป็นเซลล์มากกว่าหนึ่งเซลล์ เซลล์เริ่มต้นและสิ้นสุดจะแยกกันด้วยทวิภาคเดี่ยว
COUNT(A3:D7)
ถ้าการอ้างอิงนั้นไปยังเซลล์ในตารางอื่นๆ การอ้างอิงนั้นต้องมีชื่อของตาราง (นอกเสียจากว่าชื่อเซลล์นั้นจะมีเพียงหนึ่งเดียวในตารางทั้งหมด)
Table 2::B2
โปรดทราบว่าชื่อตารางและการอ้างอิงเซลล์นั้นจะแบ่งโดยตัวแบ่งทวิภาคสองครั้ง (::) เมื่อคุณเลือกเซลล์ในตารางอื่นเพื่อใส่ในสูตร ชื่อของตารางจะเพิ่มเข้ามาโดยอัตโนมัติ
ถ้าอ้างอิงไปยังเซลล์ในตารางของแผ่นงานอื่นๆ ชื่อของแผ่นงานต้องรวมอยู่ด้วยเช่นกัน (นอกเสียจากว่าชื่อของเซลล์นั้นจะมีเพียงหนึ่งเดียวในทุกๆ แผ่นงาน)
SUM(Sheet 2::Table 1::C2:G2)
ชื่อแผ่นงาน ชื่อตาราง และการอ้างอิงเซลล์จะแบ่งด้วยตัวแบ่งทวิภาคคู่ เมื่อคุณแตะเซลล์ในแผ่นงานอื่นในระหว่างที่สร้างสูตร ชื่อของแผ่นงานและชื่อของตารางจะรวมอยู่ในสูตรโดยอัตโนมัติ
ในการอ้างถึงคอลัมน์ คุณสามารถใช้ตัวอักษรประจำคอลัมน์ได้ สูตรด้านล่างนี้จะคำนวณเซลล์ทั้งหมดในคอลัมน์ที่สาม:
SUM(C)
ในการอ้างถึงแถว คุณสามารถใช้ตัวอักษรประจำแถวได้ สูตรด้านล่างนี้จะคำนวณเซลล์ทั้งหมดในแถวแรก:
SUM(1:1)
ในการอ้างถึงแถวหรือคอลัมน์ที่มีหัวตาราง คุณสามารถใช้ชื่อหัวตารางได้ สูตรด้านล่างจะรวมค่าเซลล์ทั้งหมดในแถวที่มีหัวตารางชื่อ “Revenue”:
SUM(Revenue)
สูตรด้านล่างนี้หมายถึงคอลัมน์ตามชื่อหัวตาราง “จำนวนแขก” และเซลล์ B2 ในตารางบนแผ่นงานอีกแผ่นหนึ่ง

คงการอ้างอิงแถวหรือคอลัมน์ในสูตรไว้
คุณสามารถตั้งค่าการอ้างอิงแถวและคอลัมน์ในสูตรให้เป็นแบบสัมบูรณ์ เพื่อให้คุณสามารถใช้สูตรเดียวกันที่อื่นในสเปรดชีตของคุณได้โดยไม่ต้องเปลี่ยนแปลงการอ้างอิงเซลล์
ถ้าคุณไม่คงการอ้างอิงแถวหรือคอลัมน์ ถ้าคุณย้ายสูตร (โดยการตัดและวาง หรือโดยการเพิ่มแถวหรือคอลัมน์ใหม่) การอ้างอิงจะปรับให้สัมพันธ์กับตำแหน่งใหม่ของสูตร
ไปที่แอป Numbers
 บน iPhone ของคุณ
บน iPhone ของคุณในสเปรดชีต ให้แตะสองครั้งที่เซลล์ซึ่งมีสูตรที่คุณต้องการให้ที่อยู่เซลล์นั้นคงที่ไม่เปลี่ยนแปลง
ตัวแก้ไขสูตรและแป้นพิมพ์จะแสดงขึ้น
แตะสามเหลี่ยมตรงโทเค็นที่แสดงช่วงเซลล์ที่ต้องการให้อยู่กับที่

เปิดใช้ คงแถวไว้ หรือ คงคอลัมน์ไว้ สำหรับที่อยู่เริ่มต้นหรือสิ้นสุดของช่วงที่เลือก

ถ้าคุณเปลี่ยนจำนวนของแถวหรือคอลัมน์ในตาราง หรือถ้าคุณย้ายสูตรไปยังเซลล์ที่แตกต่างไป การอ้างอิงแถวหรือคอลัมน์ที่รักษาไว้นั้นจะได้รับการปรับ แต่ยังคงรักษาเซลล์อ้างอิงต้นฉบับทั้งหมดไว้
แตะ
 เพื่อป้อนการตั้งค่านี้
เพื่อป้อนการตั้งค่านี้แตะ เสร็จสิ้น แล้วแตะ
 เพื่อป้อนการตั้งค่านี้
เพื่อป้อนการตั้งค่านี้ในการป้อนข้อมูลต่อไป ให้แตะ รีเทิร์น บนแป้นพิมพ์ หรือแตะเซลล์อื่น
เปลี่ยนแปลงสูตรที่มีอยู่แล้ว
คุณสามารถแก้ไขสูตรที่มีอยู่เพื่อให้อ้างอิงไปยังเซลล์อื่นได้
ไปที่แอป Numbers
 บน iPhone ของคุณ
บน iPhone ของคุณในสเปรดชีต ให้แตะเซลล์ผลลัพธ์ที่มีสูตรที่คุณต้องการแก้ไข จากนั้นแตะ
 ที่ด้านล่างสุดของหน้าจอ
ที่ด้านล่างสุดของหน้าจอตัวแก้ไขสูตรและแป้นพิมพ์จะแสดงขึ้น
ปฏิบัติตามวิธีใดๆ ต่อไปนี้:
เพิ่มการอ้างอิงเซลล์เพิ่มเติม: แตะในพื้นที่อาร์กิวเมนต์ของตัวแก้ไขสูตรเพื่อวางจุดแทรกในตำแหน่งที่คุณต้องการเพิ่มการอ้างอิงเซลล์ จากนั้นเลือกเซลล์ที่คุณต้องการเพิ่ม
เอาการอ้างอิงเซลล์ออก: ในตัวแก้ไขสูตร ให้เลือกการอ้างอิงเซลล์ที่ไม่ต้องการ แล้วแตะ
 บนแป้นพิมพ์
บนแป้นพิมพ์เปลี่ยนการอ้างอิงเซลล์: เลือกที่อยู่เซลล์ที่มีอยู่ที่คุณต้องการจะเปลี่ยน จากนั้นแตะเซลล์ใหม่
แตะ
 เพื่อป้อนผลลัพธ์ลงในเซลล์
เพื่อป้อนผลลัพธ์ลงในเซลล์ถ้าคุณเพิ่งเพิ่มข้อมูลลงในสูตรที่มีอยู่แล้ว และคุณแตะ
 ให้คุณลบข้อมูลที่เพิ่มไว้ แต่สูตรก่อนหน้าจะยังคงอยู่ในเซลล์ จากนั้นถ้าคุณแตะ
ให้คุณลบข้อมูลที่เพิ่มไว้ แต่สูตรก่อนหน้าจะยังคงอยู่ในเซลล์ จากนั้นถ้าคุณแตะ  ด้านซ้ายของตัวแก้ไขสูตร คุณจะลบสูตรทั้งสูตรและปิดตัวแก้ไขสูตร
ด้านซ้ายของตัวแก้ไขสูตร คุณจะลบสูตรทั้งสูตรและปิดตัวแก้ไขสูตรในการป้อนข้อมูลลงในอีกเซลล์หนึ่ง ให้แตะเซลล์นั้น หรือแตะ รีเทิร์น บนแป้นพิมพ์
ถ้ามีข้อผิดพลาดในสูตรของคุณ ![]() จะแสดงในเซลล์ผลลัพธ์ แตะสองครั้ง แล้วแตะ
จะแสดงในเซลล์ผลลัพธ์ แตะสองครั้ง แล้วแตะ ![]() ในตัวแก้ไขสูตรเพื่อดูข้อความแจ้งข้อผิดพลาด ลากไปทางซ้ายหากจำเป็น เพื่ออ่านทั้งข้อความ
ในตัวแก้ไขสูตรเพื่อดูข้อความแจ้งข้อผิดพลาด ลากไปทางซ้ายหากจำเป็น เพื่ออ่านทั้งข้อความ